Ձեր համակարգչում սովորականից ավելի բարձր օդափոխիչը կամ տարօրինակ ձայներ արձակող օդափոխիչն անտեսելու բան չէ: Այս ձայները սովորաբար վկայում են այն մասին, որ օդափոխիչը ճիշտ չի աշխատում՝ պոտենցիալ լուրջ խնդիր:
Պատճառներ, թե ինչու է ձեր համակարգչի օդափոխիչը բարձրաձայն կամ աղմուկ հանում
Համակարգչի ներսի մասում տեղակայված օդափոխիչները օգնում են հեռացնել պրոցեսորի, գրաֆիկական քարտի, սնուցման աղբյուրի և ձեր համակարգչի այլ սարքավորումների կողմից առաջացած մեծ քանակությամբ ջերմությունը: Երբ համակարգչի ներսում ջերմություն է կուտակվում, այդ մասերը տաքանում են այնքան ժամանակ, մինչև որ չաշխատեն… հաճախ ընդմիշտ:
Ստորև ներկայացված է երկրպագուների աղմկոտ խնդրի լուծման երեք հստակ ռազմավարություն, որոնց բոլորի վրա արժե որոշակի ժամանակ և ջանք ներդնել: Այնուամենայնիվ, օդափոխիչների մաքրումը պետք է լինի առաջնահերթություն, եթե փնտրում եք ամենահավանական լուծումը:
Շատ այլ «համակարգչային երկրպագուների անսարքությունների վերացման» հոդվածներում առաջարկվում են ծրագրային գործիքներ, որոնք ստիպում են ձեր համակարգչի երկրպագուներին դանդաղեցնել արագությունը, բայց մենք երբեք դրանք խորհուրդ չենք տալիս: Սովորաբար երկրպագուի արագ վազքի կամ աղմուկի շատ լավ պատճառ կա, որի հիմնական պատճառը դուք փորձում եք լուծել ստորև նշված քայլերով:
Սկսեք մաքրելով ձեր համակարգչի երկրպագուները
Պահանջվող ժամանակը. Հավանաբար մոտ 30 րոպե կպահանջվի ձեր համակարգչի բոլոր օդափոխիչները մաքրելու համար, գուցե ավելի քիչ, եթե ունեք նոութբուք կամ պլանշետ, և ավելին, եթե ունեք: կրկին օգտագործում է աշխատասեղան:
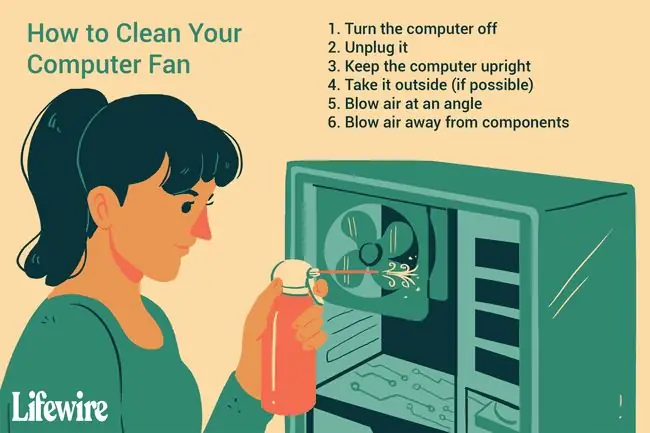
-
Մաքրեք պրոցեսորի օդափոխիչը, ինչպես նաև գրաֆիկական քարտի օդափոխիչը և ցանկացած այլ բաղադրիչի երկրպագուներ, որոնք կարող են ձեզ դուր գալ RAM մոդուլների կամ մայր տախտակի վրա հիմնված այլ չիպերի համար:
Պահածոյացված օդը հիանալի է աշխատում պրոցեսորի և բաղադրիչների օդափոխիչի մաքրման համար: Սովորաբար Amazon-ից կարող եք շիշ վերցնել մոտ $5 ԱՄՆ դոլարով: Պահեք այն ուղղահայաց, համոզվեք, որ համակարգիչը անջատված է, և հնարավորության դեպքում փոշին փչեք դրսում:
Նոթբուքեր և պլանշետներ. Ձեր սարքը կարող է ունենալ կամ չունենալ պրոցեսորի օդափոխիչ և, հավանաբար, չունենա այլ բաղադրիչների օդափոխիչ: Եթե դժվարանում եք պարզել, թե որ վահանակը հեռացնել պրոցեսորին և օդափոխիչին մուտք գործելու համար, նայեք ձեր համակարգչի ձեռնարկին առցանց:
Աշխատասեղաններ. Ձեր համակարգիչը գրեթե անկասկած կունենա պրոցեսորի օդափոխիչ և, ամենայն հավանականությամբ, կունենա գրաֆիկական քարտի օդափոխիչ (GPU): Տես, թե ինչպես բացել աշխատասեղանի համակարգչի պատյան, եթե նախկինում երբեք ստիպված չեք եղել ներս մտնել:
-
Մաքրեք հոսանքի սնուցման օդափոխիչը և պատյանների ցանկացած օդափոխիչ: Պահածոյացված օդը նույնպես հիանալի է աշխատում այստեղ։
Նոթբուքեր և պլանշետներ. Ձեր համակարգիչը, հավանաբար, ունի միայն մեկ երկրպագու, և այն փչում է: Խուսափեք փոշին ուղղակիորեն համակարգչի մեջ փչելուց, ինչը կարող է հետագայում խորացնել օդափոխիչի աղմուկի խնդիրը: Փոխարենը, օդը օդափոխիչի վրա անկյան տակ փչեք՝ փչելով փոշին օդափոխիչի վանդակաճաղերից:
Աշխատասեղաններ. Ձեր համակարգիչն ունի սնուցման հովացուցիչ, և կարող է ունենալ կամ չունենալ ներհոսքի և արտահոսքի պատյաններ: Փչեք այս օդափոխիչները դրսից և ներսից, մինչև չտեսնեք դրանցից դուրս թռչող այլևս փոշի:
Էներգամատակարարման հետ կապված անվտանգության նկատառումներից ելնելով, մի բացեք սնուցման աղբյուրը և մի փոխեք միայն օդափոխիչը; փոխարենը պետք է փոխարինվի ամբողջ էլեկտրամատակարարումը: Ես գիտեմ, որ դա կարող է մեծ ծախս լինել, և երկրպագուները էժան են, բայց չարժե ռիսկի դիմել:
-
Եթե օդափոխիչը մաքրելուց հետո այն ընդհանրապես չի շարժվում, ժամանակն է փոխարինել այն։ Նախ ստուգեք, որ օդափոխիչը միացված է մայր տախտակին կամ այն, ինչն ապահովում է էներգիան, բայց դրանից դուրս նորի ժամանակն է:
Եթե երկրպագուն դեռ աշխատում է, բայց շատ ավելի լավ չէ, կամ եթե այն դեռ իրեն չի պահում այնպես, ինչպես կարծում եք, որ պետք է լինի, շարունակեք կարդալ ևս մի քանի գաղափարների համար:
Պահպանեք ձեր համակարգիչը առաջին տեղում այդքան տաքանալուց
Շատ հնարավոր է, որ ձեր երկրպագուները բոլորն էլ կատարյալ աշխատանքային վիճակում են, և այժմ, երբ նրանք մաքուր են, ավելի լավ են աշխատում, քան երբևէ: Այնուամենայնիվ, եթե նրանք դեռ շատ աղմուկ են բարձրացնում, դա կարող է լինել այն պատճառով, որ նրանցից պահանջվում է անել ավելին, քան նախատեսված է:
Այլ կերպ ասած, ձեր համակարգիչը շատ տաք է և, նույնիսկ եթե հիանալի երկրպագուները աշխատում են ամբողջ արագությամբ, նրանք չեն կարող այնքան սառեցնել ձեր սարքաշարը, որպեսզի դանդաղեցնեն, հետևաբար աղմուկը:
Ձեր համակարգիչը սառեցնելու բազմաթիվ եղանակներ կան՝ սկսած այն տեղաշարժվելուց, մինչև ավելի լավ օդափոխիչի արդիականացում և այլն: Ձեր տարբերակների ամբողջական ամփոփման համար տե՛ս «Համակարգիչը սառը պահելու եղանակները»:
Եթե այդ գաղափարները չեն աշխատում, կամ դուք չեք կարողանում փորձել դրանք, ժամանակն է պարզել, թե ինչու ձեր սարքավորումը կարող է հասցվել իր սահմանին:
Ստուգեք Task Manager-ը սոված ծրագրերի համար
Եթե ձեր օդափոխիչով հովացվող սարքավորումը ֆիզիկական խնդիր չունի և այդ պատճառով չի տաքանում և աղմուկ է բարձրացնում ձեր օդափոխիչի վրա, ձեր օպերացիոն համակարգը և ծրագրաշարը հիմնական պատճառն են, որ ձեր սարքավորումն ավելի շատ է աշխատում (այսինքն՝ ավելի տաքանում):
Windows-ում Task Manager-ն այն գործիքն է, որը թույլ է տալիս տեսնել, թե ինչպես են առանձին ծրագրերն օգտագործում ձեր համակարգչի ապարատը, ամենակարևորը՝ պրոցեսորը: Ահա թե ինչպես՝
-
Բաց Task Manager: Ctrl+Shift+Esc ստեղնաշարի դյուրանցումների համադրությունը ամենաարագ ճանապարհն է, սակայն հղումն ունի նաև այլ մեթոդներ:
Առաջադրանքների կառավարիչը ծրագրի հսկա է: Տեսեք մեր Առաջադրանքների մենեջեր. Ամբողջական վերլուծություն, եթե ձեզ հետաքրքրում է այն ամենը, ինչ նա կարող է անել:
- Ընտրեք Գործընթացներ ներդիրը: Եթե չեք տեսնում, փորձեք Լրացուցիչ մանրամասներ հղումը Task Manager-ի ներքևում:
-
Ընտրեք CPU սյունակը, որպեսզի առաջինը թվարկվեն այն ծրագրերը, որոնք օգտագործում են պրոցեսորի հզորության մեծ մասը:

Image
Սովորաբար, եթե անհատական ծրագիրը «դուրս է վերահսկվում», պրոցեսորի տոկոսը կլինի շատ բարձր՝ 100% կամ մոտ: Միանիշ թվով թվարկված ծրագրերը, նույնիսկ մինչև 25% կամ ավելի, սովորաբար մտահոգիչ չեն:
Եթե թվում է, թե որոշակի պրոցեսը տանում է պրոցեսորի օգտագործումը տանիքի միջով, որը գրեթե միշտ կարտացոլվի նաև որպես համակարգչի երկրպագուների լուրջ գործունեություն, այդ ծրագիրը կամ գործընթացը կարող է վերանորոգման կարիք ունենալ:
Ձեր լավագույն խաղադրույքն այն է, որ գրեք ծրագրի անվանումը, այնուհետև առցանց որոնեք գործընթացի և պրոցեսորի բարձր օգտագործման համար: Օրինակ, chrome.exe բարձր պրոցեսորի օգտագործում, եթե դուք պետք է գտնեիք Chrome-ը որպես մեղավոր:
Վիդեոքարտի դրայվերների թարմացումը հեշտ քայլ է, որը դուք նույնպես կարող եք փորձել, հատկապես, եթե GPU-ի երկրպագուն է, ով թվում է, թե խնդիր է առաջացնում: Սա հավանական ուղղում չէ արագ GPU երկրպագուի համար, բայց դա կարող է օգնել և շատ հեշտ է անել:
Տես, թե ինչպես կարելի է թարմացնել դրայվերները Windows-ում, եթե օգնության կարիք ունեք:






