Apple Wallet-ը բջջային դրամապանակի հավելված է, որը կարող եք օգտագործել բջջայինով վճարումներ կատարելու, ինքնաթիռ նստելու, կտրոններ խնայելու և այլնի համար: Apple Pay-ի հետ զուգահեռ՝ Apple Wallet հավելվածը ապահով միջոց է ձեր բոլոր վճարումների կարիքները լուծելու համար՝ առանց ֆիզիկական քարտերի կամ կանխիկ գումարի անհրաժեշտության:
Apple Wallet-ը հասանելի է միայն iPhone-ի և iPod touch-ի համար:
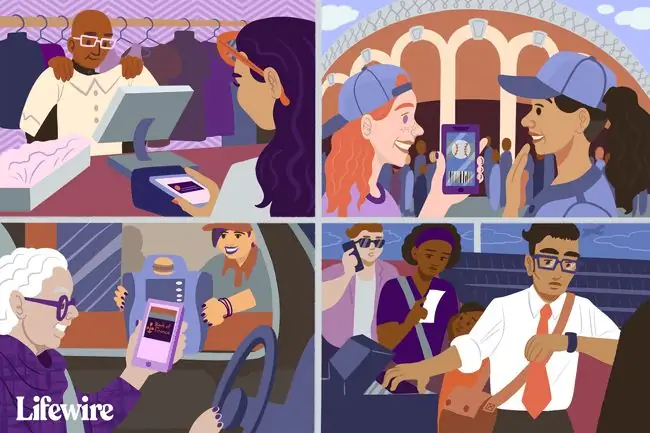
Պահեք ապրանքների լայն տեսականի ձեր Apple Wallet հավելվածում
Apple Wallet-ը պահում է թվային վճարման մի շարք տարբերակներ և այլ առանց թղթի իրեր, այդ թվում՝ վարկային և դեբետային քարտեր, պարգևավճարային քարտեր, խանութի կտրոններ և առաջարկներ, նստեցման տոմսեր, կինոյի տոմսեր, նվեր քարտեր, ուսանողական վկայականներ (ընտրված համալսարանների համար), և ավելին։
Քարտերը, բացի վարկային կամ դեբետային քարտերից, կոչվում են անցագրեր: Անցաթղթերը ներառում են այնպիսի տեղեկություններ, ինչպիսիք են նվեր քարտի մնացորդը, ժամկետի ավարտը, համերգների և թռիչքների նստատեղերի համարները, որքան պարգևներ ունեք մանրածախ վաճառողի համար և ավելին:
Ինչպես ավելացնել անցագրեր Apple Wallet հավելվածին
Apple Wallet-ն օգտագործելու համար ավելացրեք այն կարևոր տոմսերը, որոնք ցանկանում եք օգտագործել ձեր սարքից: Անցումներ ավելացնելու մի քանի եղանակ կա: Ավելացրեք տոմսեր Wallet-ից՝ հպելով Խմբագրել անցագրերը, ապա սկանավորելով հավատարմության, պարգևների, կտրոնների կամ նվեր քարտերը: Կամ ընտրեք Գտեք հավելվածներ Wallet-ի համար և տեսեք նվեր քարտերի, կտրոնների և պարգևների ցանկը մանրածախ վաճառողների կողմից, որոնք օգտագործում են Wallet:
Ավելացրեք անցագրեր՝ սեղմելով դրամապանակի ծանուցումները Apple Pay-ով վճարելուց հետո, կիսվելով AirDrop-ի միջոցով, Mail-ում կամ Messages-ում կամ Mac-ից կամ վեբ բրաուզերից:
Ավելացրե՛ք անցագրեր Ձեր դրամապանակին գործարքի ժամանակ: Օրինակ՝ Delta-ն թույլ է տալիս ավելացնել ձեր նստեցման կտրոնը ձեր դրամապանակին՝ ձեր չվերթի գրանցումից հետո:
Ավելացնել անցագիր շտրիխ կոդով կամ QR կոդով
Հաճախ օգտագործվող եղանակներից մեկն է անցաթուղթ ավելացնելը՝ օգտագործելով շտրիխ կամ QR կոդը: Շտրիխ կոդով կամ QR կոդով անցագիր ավելացնելու համար գտնեք անցաթուղթը, որը ցանկանում եք ավելացնել և այնուհետև հետևեք հետևյալ քայլերին.
- Բացեք Wallet հավելվածը ձեր սարքում:
-
Ոլորեք ներքև և հպեք Խմբագրել անցագրերը > Սկանել կոդը.
QR կոդի սկաները հասանելի է միայն iOS 12 կամ iOS 11 օպերացիոն համակարգով սարքերում:
-
Սպասեք, մինչև սկաները գործարկվի, ապա սկանավորեք շտրիխ կոդը կամ QR կոդը: Անցումը ավելացվել է ձեր Apple Wallet-ին:

Image
Ինչպես օգտագործել Apple Wallet Pass
Ձեր Apple Wallet-ին կտրոն ավելացնելուց հետո այն հեշտ է մուտք գործել և օգտագործել այն:
Օգտագործեք մանրածախ խանութի անցագիր
Դրամապանակի տոմսերի մեծ մասը մանրածախ խանութի պարգևատրման քարտեր, կտրոններ կամ առաջարկներ են: Այս քարտերը ձեր դրամապանակին ավելացնելուց հետո, աղյուսով խանութում քարտ օգտագործելը շատ պարզ է:
- Բացեք Wallet հավելվածը։
- Գտեք անցաթուղթը, որը ցանկանում եք օգտագործել՝ ոլորելով ձեր դրամապանակը:
-
Հպեք անցագրին՝ դրա մանրամասները, ներառյալ շտրիխ կոդը կամ QR կոդը դիտելու համար:

Image - Երբ դուք խանութում եք, գանձապահը սկանավորում է կոդը ձեր սարքից:
Օգտագործեք նստեցման կտրոն
Որոշ ավիաընկերություններ, այդ թվում՝ «Delta»-ն և «American Airlines»-ը, թույլ են տալիս մուտքագրվելուց հետո ձեր նստեցման կտրոնը պահել ձեր Apple Wallet-ում: Պետք չէ ձեզ հետ ունենալ ձեր ֆիզիկական նստեցման կտրոնը: Մյուս անցագրերը, ինչպիսիք են կինոյի կամ համերգի տոմսերը և ID-ները, նույն կերպ են աշխատում:
Ներբեռնեք բջջային հավելվածը ավիաընկերության համար, որն օգտագործում եք նստեցման տոմսերը ձեր դրամապանակում պահելու համար: Համոզվեք, որ նախ դա արեք:
- Գտեք ձեր նստեցման կտրոնը ձեր Apple Wallet-ում:
- Սկանավորեք ձեր շարժական նստեցման կտրոնը նախքան անվտանգության ծառայություն մտնելը և դարպասի մոտ՝ նախքան թռիչքը նստելը:
- Սահեցրեք ձախ և աջ՝ ձեր հասանելի նստեցման տոմսերը դիտելու համար: Եթե ձեր ճանապարհորդությունը ունի մի քանի ուղևորություններ կամ թռիչքներ, դրամապանակը պահում է ձեր նստեցման տոմսերը միասին:
Ինչպես հեռացնել անցագիրը դրամապանակից
Անկախ նրանից, թե դուք օգտագործել եք նվեր քարտի վերջինը, թե ժամկետանց կտրոնը, ձեր դրամապանակից կտրոնները հեռացնելու հեշտ միջոց կա:
- Բացեք ձեր Wallet հավելվածը և գտնեք անցաթուղթը, որը ցանկանում եք հեռացնել:
- Հպեք անցաթուղթը, այնուհետև հպեք Ավելին (երեք կետ) էկրանի վերին աջ անկյունում:
-
Հպեք Հեռացնել անցագիրը > Հեռացնել՝ այն ձեր դրամապանակից ջնջելու համար:

Image Այլընտրանք, ձեր դրամապանակի հիմնական էկրանից հպեք Խմբագրել անցագրերը, հպեք կարմիր մինուս պատկերակին և այնուհետև հպեք պատկերակին: Ջնջել.
Ավելացրեք վարկային քարտ Apple Wallet-ում
Բացի ձեր դրամապանակում անցագրերը հետևելու և պահելու հնարավորությունից, հավելվածը նաև թույլ է տալիս պահել ձեր վարկային և դեբետային քարտի տվյալները՝ Apple Pay-ի հետ համատեղ օգտագործելու համար: Ավելացրեք նոր քարտեր ձեր դրամապանակում և օգտագործեք այդ քարտերը՝ առցանց կամ անձամբ վճարումներ կատարելու համար, որտեղ Apple Pay-ն ընդունվում է:
Ահա թե ինչպես ավելացնել վարկային կամ դեբետային քարտ՝
- Բացեք Wallet հավելվածը և հպեք Ավելացնել (գումարած նշան) վերին աջ անկյունում:
- Հպեք Վարկային կամ դեբետային քարտ.
-
Հպեք Շարունակել.

Image - Սկանավորեք ձեր քարտը կամ մուտքագրեք վարկային քարտի տվյալները ձեռքով: Հպեք Հաջորդ՝ ձեր քարտի տվյալները ստուգելու համար:
- Մուտքագրեք ձեր անվտանգության կոդը և հպեք Հաջորդ.
-
Հպեք Համաձայն եմ՝ Պայմաններին և դրույթներին համաձայնվելու համար: Wallet-ը հաստատում է ձեր քարտը։

Image -
Ընտրեք հաստատման եղանակ և հպեք Հաջորդ.
Կամ հպեք Ավարտել ավելի ուշ.
-
Ձեր քարտը ավելացվել է ձեր դրամապանակին: Հպեք Օգտագործել որպես լռելյայն քարտ կամ հպեք Ոչ հիմա.

Image Դուք կարող եք նաև գնալ iPhone Կարգավորումներ, հպեք Դրամապանակ և Apple Pay և հպեք Ավելացնել Քարտ.






