Ինչ իմանալ
- Windows-ում. սեղմեք Mute կոճակը (էկրանի ներքևի ձախ անկյունում) կամ սեղմեք ALT+A ստեղնաշարի վրա:
- Mac-ում. սեղմեք Mute կոճակը էկրանին կամ սեղմեք Command+Shift+A:
- Բջջային հեռախոսում. հպեք էկրանին, այնուհետև հպեք Mute (ներքևում ձախ):
Այս հոդվածը բացատրում է, թե ինչպես անջատել և անջատել ինքներդ ձեզ կամ ուրիշներին Zoom զանգերի ժամանակ: Հրահանգները ներառում են Windows, Mac և շարժական սարքեր ինչպես մասնակիցների, այնպես էլ հյուրընկալողների համար:
Ինչպես խլացնել ձեզ Zoom-ում
Գործընթացը տարբերվում է կախված ձեր օգտագործած սարքից:
Ինչպես լռեցնել ձեզ Windows-ում կամ Mac-ում
Սա արագ և հեշտ է. Տեղափոխեք ձեր մկնիկը Zoom պատուհանի վրայով, որպեսզի ցուցադրվի ցանկի տողը ներքևում: Ներքևի ձախ անկյունում սեղմեք Խլացնել: Կոճակը կփոխվի, որպեսզի խոսափողի վրայով կարմիր գիծ ցույց տա և ասի Միացնել ձայնը:
Դուք կարող եք նաև օգտագործել ձեր ստեղնաշարը նույն բանն իրականացնելու համար. Windows-ում սեղմեք ALT+A: Mac-ում սեղմեք Command+Shift+A:
Ստեղնաշար օգտագործելիս համոզվեք, որ ակտիվորեն գտնվում եք Zoom պատուհանում, այլապես ստեղները չեն աշխատի: Դա անելու համար պարզապես սեղմեք Zoom պատուհանի վրա ցանկացած վայրում՝ այն ակտիվացնելու համար:
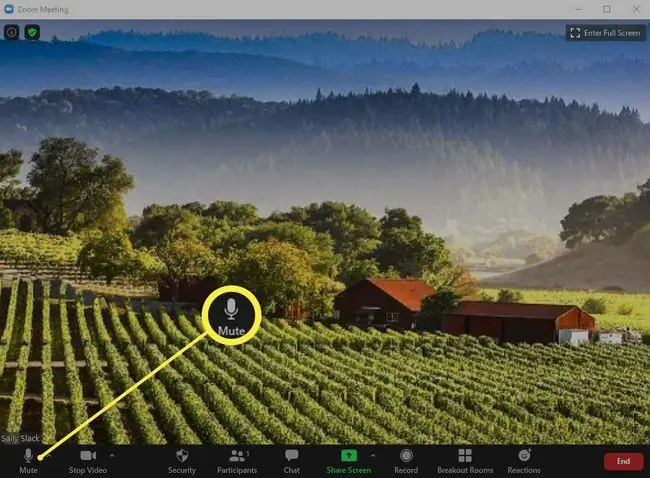
Երբ խոսելու կարիք ունեք, պարզապես նորից ցուցադրեք կոճակը և կտտացրեք Unmute, որպեսզի բոլորը կարողանան լսել ձեզ կամ սեղմել ALT+A (Windows) կամ Shift+Command+A (Mac) ստեղնաշարի վրա:
Ինչպես անջատել բջջային սարքից
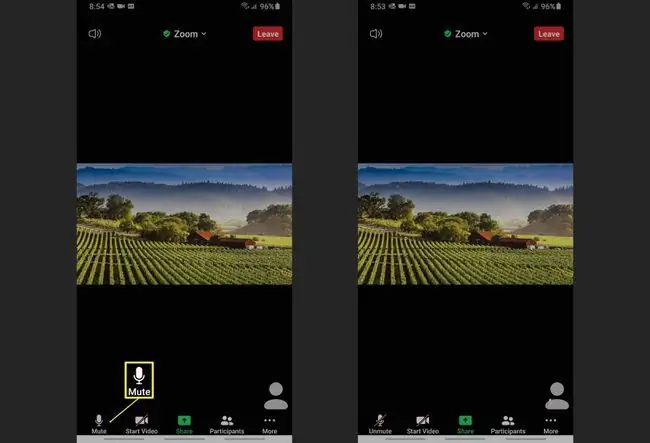
Շարժական սարքի վրա հանգիստ մնալը հեշտ է, բայց դուք պետք է հիշեք, որ հպեք էկրանին՝ հրամանը գտնելու համար: Դա անելուց հետո նույն խոսափողի պատկերակը կհայտնվի ձեր էկրանի ստորին ձախ անկյունում: Պարզապես հպեք Mute՝ լռելու համար:
Խոսելու անհրաժեշտության դեպքում ձայնը չեղարկելու համար հպեք էկրանին՝ հրամանը նորից բացելու համար, այնուհետև հպեք Unmute:
Ինչպես լռեցնել ուրիշներին Zoom զանգերի ժամանակ
Եթե դուք տանտերն եք և պետք է մարդկանց լռեցնել հանդիպման ժամանակ, կարող եք դա անել հավելվածի Մասնակիցներ բաժնի միջոցով: Հետևեք այս քայլերին Windows, Mac կամ շարժական սարքերի համար՝
- Մկնիկը պահեք Zoom էկրանի վրա:
- Սեղմեք Մասնակիցներ մենյուում, որը հայտնվում է էկրանի ներքևի մասում:
-
Աջակողմյան նավիգացիայի ընտրացանկում, որը բացվում է, դուք ունեք երկու տարբերակ՝
- Սեղմեք Անջատել բոլորին մենյուի ներքևում՝ զանգի բոլորին խլացնելու համար:
- Սավառնեք հյուրի անվան վրա, այնուհետև սեղմեք Խլացնել նրա անվան կողքին՝ նրան լռեցնելու համար: Նրանք իրենց էկրանին կտեսնեն հաղորդագրություն, որը ցույց է տալիս, որ դուք անջատել եք նրանց ձայնը:
Բջջային սարքում դուք կտեսնեք ելնող ընտրացանկ, երբ ընտրեք հյուրին: Պարզապես սեղմեք Խլացնել իր անվան կողքին այդ ընտրացանկից՝ ինչ-որ մեկին անհատապես լռեցնելու համար:

Image
Ինչպես միացնել մյուսների ձայնը Zoom-ում
Մյուսներին ձայնը հանելու համար կրկնեք վերը նշված քայլերը՝ Մասնակիցների ընտրացանկը բացելու համար:
Անջատումը կարող է փոքր-ինչ տարբերվել՝ կախված հանդիպման կազմակերպումից: Եթե որևէ մասնակցի ձայնն անջատելիս խնդիրներ եք ունենում, կարդացեք Zoom-ի աջակցության փաստաթուղթը թեմայի վերաբերյալ:
Ձեր գործողությունները կլինեն ճիշտ հակառակը. ցանկացած ոք, ում խլել եք, այժմ ցույց կտա առանձին անջատելու տարբերակը, կամ կարող եք ընտրել Անջատել բոլորը կոճակը Մասնակիցների էկրանի ներքևում:.
Երբ դուք դա անեք, մասնակիցը կտեսնի հաղորդագրություն իր էկրանին, որը ցույց է տալիս, որ դուք խնդրել եք միացնել ձայնը կամ ասել, որ այժմ միացված է ձայնը: Հաղորդագրությունը կտարբերվի՝ կախված օգտագործվող սարքի տեսակից:
Եթե անջատել եք ինչ-որ մեկին, որը դեռևս չի լսվում, նա պետք է արձագանքի իր էկրանին տեղադրված հաղորդագրությանը, որպեսզի չեղարկի ձայնը: Դա տեղի է ունենում, երբ մասնակիցն օգտագործում է շարժական սարք:






