Roku-ն հոսքային ձողիկների և մեդիա նվագարկիչների հայտնի արտադրող է, սակայն արդեն ներկառուցված Roku-ով հեռուստացույցների աճող ընտրություն կա. այնպիսի ապրանքանիշերից, ինչպիսիք են TCL, Sharp, RCA, Philips, Hitachi, Hisense, Insignia և Element:

Roku հեռուստացույցների համար նախատեսված հեռակառավարման վահանակը շատ նման է հեռակառավարման վահանակին, որն ապահովված է հոսքային ձողերով և հեռահաղորդիչներով, սակայն կան լրացուցիչ բաներ, որոնք կարող է անել ձեր Roku հեռուստացույցի հեռակառավարման վահանակը:
Եկեք տեսնենք, թե ինչ են Roku հեռուստացույցի հեռակառավարման վահանակի որոշ կոճակներ և ինչպես օգտագործել դրանք:
Սկսել տանից
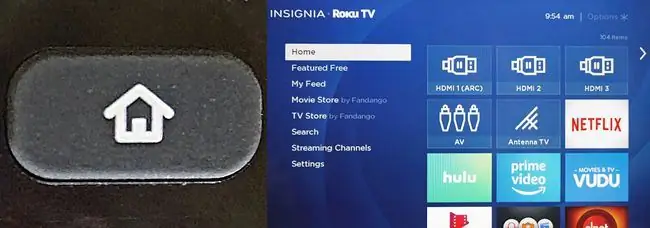
Lifewire
Որպեսզի պարզեք, թե ինչ կարող է անել ձեր Roku հեռուստացույցը այն միացնելուց հետո, ձեզ անհրաժեշտ է ելակետ: Այդ մեկնարկային կետը Գլխավոր Էկրան է:
Roku հեռուստացույցի գլխավոր էկրանին հասնելու համար պարզապես սեղմեք Home b կոճակը, որն ունի տան տեսք ունեցող պատկերակ:
Մի անգամ հիմնական էկրանին կտեսնեք հիմնական գործառնական կատեգորիաները, ինչպես նաև մուտքագրման և հոսքային հավելվածների ցանկը:
Եթե դուք սեղմում եք գլխավոր կոճակը հեռուստացույց կամ հոսքային հաղորդում դիտելիս, այն կդադարեցվի, սակայն դուք չեք կարող ցուցադրել հիմնական էկրանը միևնույն ժամանակ, երբ դիտում եք հեռուստացույց կամ հոսքային բովանդակություն:
Վերադառնալ
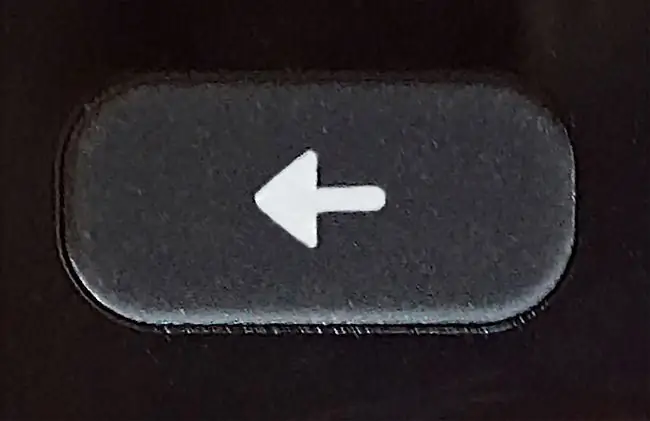
Lifewire
Վերադառնալ կոճակը դյուրանցում է, որն ավտոմատ կերպով կվերադարձնի ձեզ նախորդ քայլին կամ էկրանին:
Օրինակ, եթե ինչ-որ բան եք դիտում հավելվածի միջոցով, «Հետ» կոճակը կարող է ձեզ վերադարձնել բովանդակության ընտրության նախորդ էկրան:
Եթե ինչ-որ բան եք դիտում հեռուստաալիքով կամ մուտքագրումով, այն ձեզ կվերադարձնի հիմնական էկրան: Այս դեպքում կոճակը կարող է ավելորդ լինել, քանի որ գլխավոր կոճակը նաև ձեզ հետ է տանում հիմնական էկրան:
Ալիքի հետկանչ/հետ անցնել, քնելու ժամաչափ և այլ ընտրանքներ

Lifewire
Ալիքի հետկանչում/հետ անցնել. Եթե հեռուստատեսային հաղորդումներ եք դիտում ալեհավաքի/մալուխի (առանց տուփի) կապի միջոցով, դա ձեզ կտանի դեպի նախորդ ալիք: Եթե դիտում եք հոսքային բովանդակություն, ապա մեկ դիրքով հետ կգնաք: Եթե դուք որոնման մեջ եք և մուտքագրում եք որոնման տերմիններ, այն ձեզ հետ կտանի մեկ տառ:
Sleep Timer. Սա թույլ է տալիս որոշել, թե երբ է անջատվում հեռուստացույցը: Ժամանակային ընդմիջումները ներառում են 30 րոպե, 1, 1,5, 2 և 3 ժամ։
Դիտել ավելի շատ ընտրանքներ.
Կարգավորեք ձեր կարգավորումները
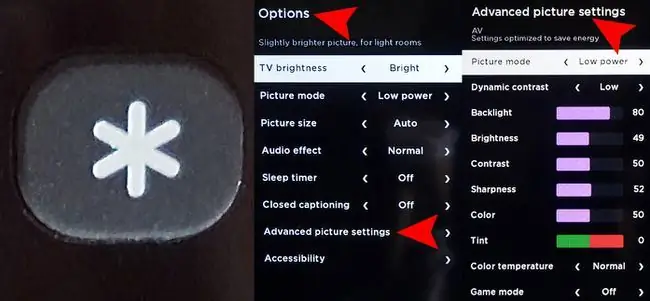
Lifewire
Երբ սեղմում եք Լրացուցիչ ընտրանքներ կոճակը, դուք մուտք եք գործում ավելի մանրամասն կարգավորումներ և՛ վիդեո, և՛ աուդիո: Դրանցից մի քանիսը հասանելի են հիմնական հիմնական ընտրացանկի կատեգորիաներից առանձին, սակայն այնպիսի տարբերակներ, ինչպիսիք են Picture Size, Աուդիո էֆեկտ և Ընդլայնված Նկարի կարգավորումներ կարելի է մուտք գործել միայն Լրացուցիչ ընտրանքների միջոցով:
Ընդլայնված կարգավորումների ընտրանքների քանակը և տեսակը կարող են տարբեր լինել՝ կախված Roku հեռուստացույցի ապրանքանիշից և մոդելի հատուկ համարից, սակայն այստեղ որոշ օրինակներ ներառում են՝
Նկարի չափ. Սա կարգավորում է կողմերի հարաբերակցությունը: Ընտրվածներն են Ավտո, Նորմալ (16x9), Ուղիղ (4x3 կամ 16x9 կախված բովանդակությունից), Ձգում և Մեծացում.
Աուդիո էֆեկտ. Ապահովում է նախադրյալներ՝ օպտիմիզացնելու ձայնի որակը տարբեր տեսակի բովանդակության համար, ներառյալ Նորմալ, Խոսք , Թատրոն, Բիգ բաս, High Treble և Երաժշտություն.
Այս կարգավորումները վերաբերում են միայն հեռուստացույցի բարձրախոսներին:
Նկարի առաջադեմ կարգավորումներ. Այս ընտրացանկը թույլ է տալիս կարգավորել նկարի մի քանի պարամետր՝ առանձին յուրաքանչյուր մուտքագրման աղբյուրի համար, ներառյալ հոսքը: Ի լրումն ծանոթ կարգավորումների, ինչպիսիք են լուսադիոդային լուսավորության ինտենսիվությունը, պայծառությունը, հակադրությունը և այլն, կարող եք նաև սահմանել գունային ջերմաստիճանը, որը նկարը դարձնում է ավելի տաք կամ սառը, ինչպես նաև Խաղի ռեժիմը, որը նվազեցնում է մուտքային ուշացումը՝ ավելի արագ արձագանքելու համար, բայց մի փոքր ազդում է նկարի որակի վրա:
Լրացուցիչ ընտրանքներ կոճակը գործում է միայն այն դեպքում, եթե դիտում եք բովանդակություն: Եթե գլխավոր էջը դիտելիս սեղմեք այն, այն չի աշխատում:
Կազմակերպեք ձեր ալիքները
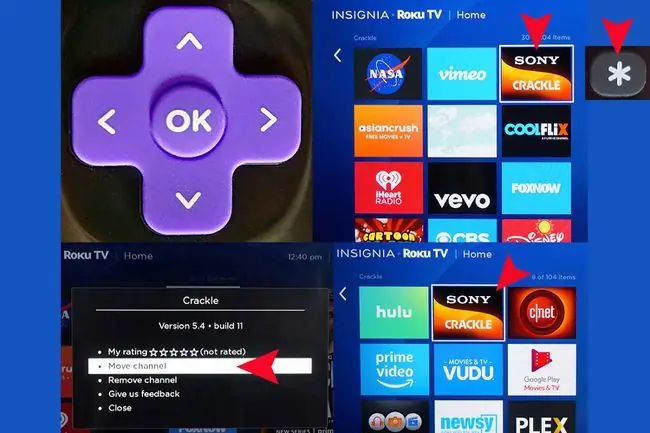
Lifewire
Ամեն անգամ, երբ հավելվածի ալիք եք ավելացնում ձեր հիմնական էկրանին, այն ավտոմատ կերպով տեղադրվում է ձեր ցանկերի ներքևում: Այնուամենայնիվ, դուք կարող եք այն տեղափոխել ավելի լավ վայր, եթե ցանկանում եք:
- Սեղմեք Home կոճակը ձեր Roku հեռուստացույցի հեռակառավարման վահանակի վրա:
- Սեղմեք աջ ուղղորդման վահանակի վրա՝ ալիքների ցանկ մուտք գործելու համար:
- Օգտագործեք ուղղորդված ստեղնաշարը՝ ընդգծելու այն ալիքը, որը ցանկանում եք տեղափոխել:
- Սեղմեք Լրացուցիչ ընտրանքներ կոճակը:
- Ընտրեք Տեղափոխել ալիք.
- Տեղափոխեք ալիքը իր նոր վայր՝ օգտագործելով ուղղորդված ստեղնաշարը
- Սեղմեք OK հեռակառավարման վահանակի վրա:
Պիտակեք ձեր աղբյուրի մուտքերը
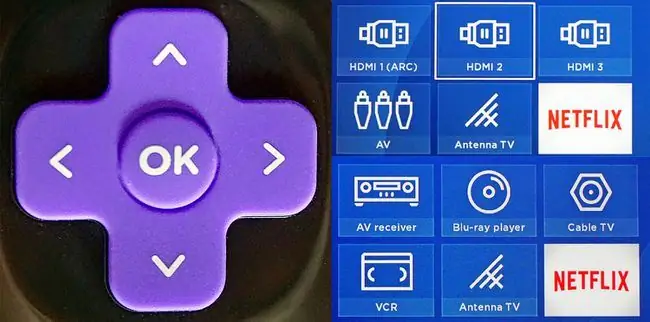
Lifewire
Օգտագործելով Roku հեռուստացույցի հեռակառավարման վահանակի ուղղորդված ստեղնաշարը, դուք կարող եք պիտակավորել հեռուստացույցի մուտքերը, որպեսզի դրանք ավելի հեշտ ճանաչվեն: Սա նշանակում է, որ HDMI 1-ի, 2-ի, 3-ի, AV-ի և ալեհավաքի փոխարեն, դուք կարող եք օգտագործել էկրանի ընտրացանկի համակարգը՝ մուտքային անունները կապակցելու հեռուստացույցին միացված սարքերի տեսակի հետ:
Հեռուստացույցների գլխավոր էջից օգտագործեք ուղղորդված ստեղնաշարի սլաքները և OK կոճակը հետևյալ քայլերը կատարելու համար.
- Անցնել Կարգավորումներ.
- Ընտրեք Հեռուստացույցի մուտքեր.
- Ընտրեք մուտքագրումը, որը ցանկանում եք վերանվանել:
- Ընտրեք Վերանվանել.
- Ոլորեք հասանելի անունների ցանկը և ընտրեք այն, որը ցանկանում եք օգտագործել՝ սեղմելով OK հեռուստացույցի հեռակառավարման կառավարման ստեղնաշարի վրա:
- Կրկնեք այս քայլերը յուրաքանչյուր մուտքագրման համար, որը ցանկանում եք վերանվանել:
Վերահսկեք ձեր նվագարկումը
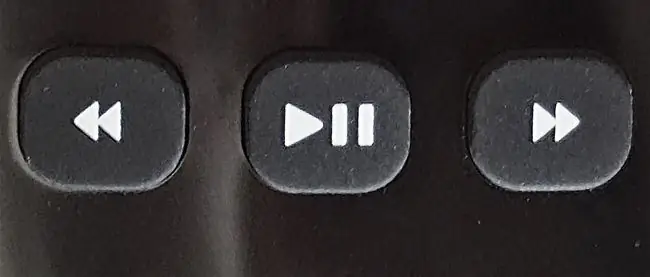
Lifewire
Եթե դուք նվագարկում եք նախապես ձայնագրված հոսքային բովանդակություն, կարող եք օգտագործել այս կոճակները՝ նվագարկումը կառավարելու համար: Ձախից աջ՝ Հետ/Հետ , Խաղալ/Դադար և Արագ առաջՍրանք աշխատում են այնպես, ինչպես ձայնագրման, DVD-ի, Blu-ray-ի, Ultra HD Blu-ray նվագարկչի, DVR-ի կամ այլ մեդիա հեռարձակողների նվագարկման կառավարիչները:
Եթե ինչ-որ բան եք դիտում ուղիղ եթերում, ապա այս կոճակները չեն գործում: Որոշ կենդանի վեբ-տեսախցիկների կայքերում դուք կարող եք դադարեցնել վիդեո հոսքը, բայց երբ սեղմեք նվագարկումը, այն կտեղափոխվի ուղիղ տեսանյութ: Դուք նաև չեք կարող հետ շրջել կամ արագ փոխանցել կենդանի տեսանյութը կամ հեռուստահաղորդումը:
Առաջարկված ալիքի դյուրանցման կոճակներ
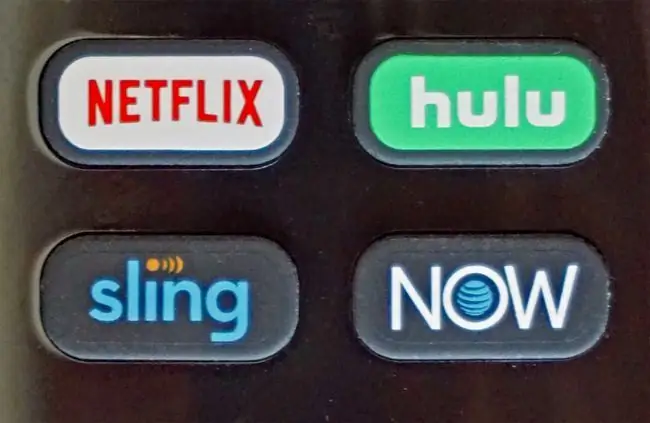
Lifewire
Յուրաքանչյուր Roku հեռակառավարման վահանակ, ներառյալ նրանց հեռուստացույցի հեռակառավարման վահանակները, ունեն դյուրանցումների կոճակներ, որոնք ձեզ տանում են դեպի ինտերնետ հոսքային ալիքներ, ներառյալ Netflix, Hulu, Sling TV և AT&T Now:
Այս ընտրությունը տատանվում է կախված հեռուստացույցի ապրանքանիշից և մոդելից: Netflix-ը միշտ ցուցադրվում է, սակայն այլ դյուրանցումներ կարող են ներառվել Amazon Prime-ի, Google Play-ի, Paramount+-ի (նախկինում CBS All Access), VUDU-ի կամ այլ ընտրանքների համար:
Կառավարեք ձեր ձայնը

Lifewire
Ռոկու հեռուստացույցի հեռակառավարման վահանակի աջ կողմում տեղակայված են Խլացնել, Ձայնի իջեցում և Ձայնը Վերև կոճակ:
Roku հեռուստացույցի ընդլայնված հեռակառավարում. օգտագործեք ձայնային հրամաններ
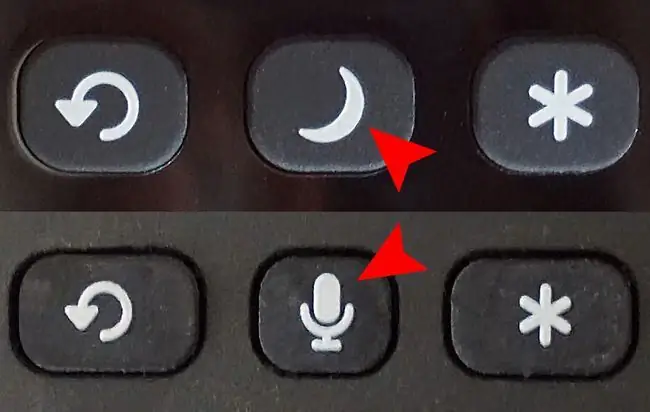
Lifewire
Եթե ունեք Roku հեռուստացույց, որն ունի ընդլայնված հեռակառավարման վահանակ, կարող եք նկատել Խոսափող կոճակը Sleep Timer-ի փոխարեն: կոճակ.
Սեղմեք կոճակը, սպասեք էկրանի հուշմանը, այնուհետև ասեք հրաման, որը ցանկանում եք, որ Roku-ն կատարի: Օրինակները ներառում են՝
- "Գտեք (ծրագիր, տեսանյութ, հավելված):"
- "Գործարկել (հավելված):"
- "Գնալ դեպի (հավելված):"
- «Անցեք մուտքը HDMI 1:»
- «Անցում ալեհավաք հեռուստացույցին»:
- "Փոխել հեռարձակման ալիքները Channel Up/Down."
- «Վերջին ալիք».
- "Tune to ABC."
- «Միացնել ալիք 6-րդ կետ 1 (6.1).»
- «Գործարկել Smart Guide»
Եթե ձեր Roku հեռուստացույցը չունի ընդլայնված հեռակառավարման վահանակ, այն կարող է առաջարկվել որպես արդիականացման տարբերակ: Այս առաջարկը տարբերվում է ըստ հեռուստատեսային ապրանքանիշի:
Roku հեռուստացույցի ընդլայնված հեռակառավարում. լսեք մասնավոր

Lifewire
Roku Enhanced Remote-ի ձախ կողմում դուք կարող եք ունենալ մինի-վարդակից ականջակալները միացնելու համար, որոնք փաթեթում տրված են ձեր Roku հեռուստացույցի և հեռակառավարման վահանակի հետ: Սա թույլ է տալիս մասնավոր կերպով լսել ձեր հեռուստացույցով ցուցադրվող բովանդակությունը:Հեռուստացույցի բարձրախոսներն ինքնաբերաբար կանջատվեն, երբ ականջակալները միացնեք:
Եթե ձեր հեռուստացույցի բարձրախոսները չեն անջատվում ականջակալները միացնելիս, կարող եք անջատել և միացնել դրանք ձեր հիմնական ընտրացանկի Աուդիո կարգավորումների կատեգորիայի միջոցով:
Հեռուստացույցի բարձրախոսները նորից կակտիվանան, երբ անջատեք ականջակալները:
Բոնուս հեռակառավարման ընտրանքներ
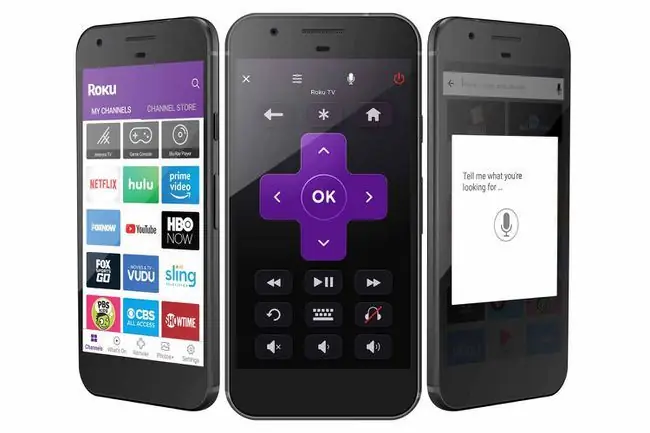
Roku
Ի լրումն հեռակառավարման, որը տրամադրվում է ձեր Roku հեռուստացույցով, կան երեք լրացուցիչ եղանակներ, որոնցով կարող եք կառավարել դրա գործառույթների մի մասը կամ մեծ մասը: Այս տարբերակները կաշխատեն ցանկացած Roku հեռուստացույցի հետ:
- Roku բջջային հավելված. iOS և Android այս հավելվածը հնարավորություն է տալիս օգտագործել ձեր սմարթֆոնը՝ ձեր Roku-ն կառավարելու համար:
- Alexa Quick Remote հավելվածի միջոցով. Հասանելի է և՛ iOS-ի, և՛ Android-ի համար, այս հավելվածը թույլ է տալիս կառավարել ձեր Roku հեռուստացույցի որոշ առանձնահատկություններ՝ օգտագործելով Alexa:
- Google Home՝ Quick Remote հավելվածի միջոցով. միայն Android-ի այս հավելվածը թույլ է տալիս կառավարել ձեր Roku TV-ի որոշ գործառույթներ՝ օգտագործելով Google Home-ը կամ Google Assistant-ը:






