BAD_POOL_CALLER, որը նաև հայտնի է իր BSOD STOP կոդով 0x000000C2 (կամ 0xC2), նշանակում է, որ ընթացիկ պրոցեսորի շարանը վատ լողավազանի հարցում է կատարում:
Ի՞նչ է դա նշանակում: Դա կարող է մատնանշել մի իրավիճակ, երբ ծրագրաշարը փորձում է օգտագործել պրոցեսորի շարանը, որը հասանելի չէ, քանի որ այն օգտագործում է այլ ծրագիր: Դա կարող է նաև նշանակել, որ շարանը նույնիսկ գոյություն չունի։
Շատ դեպքերում 0xC2 Bad Pool Caller-ի սխալը ցույց է տալիս սարքի վարորդի խնդիր:
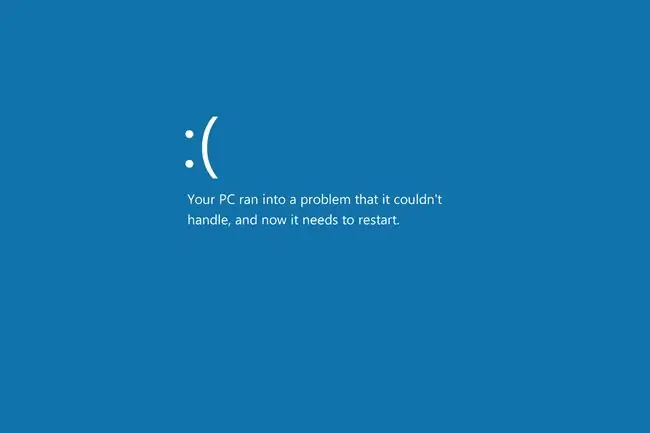
STOP 0x000000C2 Սխալներ
Սխալը միշտ կհայտնվի STOP հաղորդագրության վրա, որն ավելի հաճախ կոչվում է մահվան կապույտ էկրան (BSOD):Դուք կարող եք դա տեսնել, երբ ձեր համակարգիչը առաջին անգամ գործարկվի, մուտք գործելուց անմիջապես հետո, երբ ինչ-որ հատուկ բան եք անում, օրինակ՝ տեսանյութ նվագարկելը կամ ծրագիր բացելը, կամ նույնիսկ Windows 10-ի նոր տեղադրումից անմիջապես հետո:
Սխալի էկրանը սովորաբար ցուցադրվում է հետևյալ հաղորդագրությունով.
- Ձեր համակարգիչը խնդիր առաջացավ և պետք է վերագործարկվի: Եթե ցանկանում եք ավելին իմանալ, կարող եք ավելի ուշ առցանց որոնել այս սխալի համար՝ BAD_POOL_CALLER
- Կանգառման կոդը՝ BAD_POOL_CALLER
Եթե STOP 0x000000C2-ը այն STOP կոդը չէ, որը դուք տեսնում եք, կամ BAD_POOL_CALLER-ը նույն հաղորդագրությունը չէ, ստուգեք մեր STOP սխալի կոդերի ամբողջական ցանկը և հղում կատարեք STOP հաղորդագրության անսարքությունների վերացման տեղեկատվությանը, որը դուք տեսնում եք:
Ինչպես շտկել վատ Pool Caller-ի սխալը Windows 10-ում
Հետևեք այս քայլերին, որպեսզի լուծեք հնարավոր պարզ ուղղումները՝ նախքան ավելի բարդ և ոչ այնքան օգտակար խորհուրդներին անցնելը.
-
Վերագործարկեք ձեր համակարգիչը: Սխալը կարող է այնքան ժամանակավոր լինել, որ անհրաժեշտ է միայն պարզ վերագործարկում:
Քանի որ դուք, հավանաբար, սխալի էկրանին եք, վերագործարկելու լավագույն միջոցը միացման կոճակը սեղմելն է (կարող է անհրաժեշտ լինի սեղմել այն): Մի քանի վայրկյան հետո նորից սեղմեք այն՝ կրկնօրինակումը սկսելու համար:
-
Հեռացնել վերջերս տեղադրված ծրագրերը: Կամ, առնվազն, ամբողջությամբ փակեք դրանք և տեսեք, թե արդյոք սխալը կվերադառնա:
Հակավիրուսային գործիքները և այլ ծրագրերը կարող են խանգարել ձեր համակարգչի մեկ այլ մասի, օրինակ՝ վարորդի, առաջացնելով 0xC2 սխալ: Եթե սա աշխատում է դադարեցնել BSOD-ը, դուք կարող եք այլընտրանքային ծրագիր փնտրել:
Որևէ պատճառով, որոշ օգտատերեր հաջողությամբ շտկեցին BAD_POOL_CALLER սխալը՝ հեռացնելով Dell SupportAssist-ը: Եթե ունեք այն, օգտագործեք վերը նշված ցանկի ծրագրերից մեկը՝ այն ջնջելու համար, նախքան այս առաջարկների մնացած մասը առաջ անցնելը:Կարող եք նաև փորձել նորից տեղադրել այն, եթե սխալի մեղավորը հնացած տարբերակն է:
Եթե BAD_POOL_CALLER սխալը նախկինում տեսած սխալը չէ, և ձեր համակարգիչը լավ է աշխատում հենց հիմա, դուք պետք է անցնեք «Անվտանգ ռեժիմ» ցանցի միջոցով՝ այս քայլը և ստորև մնացած բոլորը ավարտելու համար:
-
Ստուգեք վարորդների թարմացումների համար: Որոշ վարորդներ ունեն սխալներ, որոնք առաջացնում են այս կոնկրետ կապույտ էկրանի սխալը:
Սա անելը ստանդարտ լուծում է 0x000000C2 սխալի համար, այնպես որ փորձեք առավելագույնը փորձել այս երեք խորհուրդները.
- Սկանավորեք ապարատային փոփոխությունները՝ բացելով Device Manager-ը, աջ սեղմելով ձեր համակարգիչը ցանկի վերևում, ընտրելով Scan for hardware changes և այնուհետև վերագործարկեք: Այն կստիպի Windows-ը ստուգել վարորդների առկայությունը, բայց այն կարող է չաշխատել բոլոր սարքերի համար:
- Բեռնեք անվտանգ ռեժիմ (համոզվեք, որ դա ցանցային աջակցությամբ է, տես քայլ 2) և օգտագործեք վարորդների թարմացման գործիք:
- Թարմացրեք դրայվերները ձեռքով: Որոշ օգտատերեր, ովքեր հանդիպել են այս սխալի հետ, ստիպված են եղել անջատել վարորդը և օգտագործել Device Manager՝ այն ձեռքով թարմացնելու համար: Բոլոր ուղղությունները այդ հղումում են։
-
Տեղահանեք Windows-ի վերջին թարմացումները: Դրանցից մեկը կարող է առաջացնել BSOD:
Եթե բացել եք Ընդլայնված մեկնարկի ընտրանքների ընտրացանկը, անցեք Խնդիրների վերացում > Ընդլայնված ընտրանքներ >ll UpsUnin ՝ վերջին որակը կամ գործառույթի թարմացումը ջնջելու համար:

Image Հակառակ դեպքում բացեք Control Panel-ը և փնտրեք և ընտրեք Դիտեք տեղադրված թարմացումները: Ընտրեք ամենավերջին թարմացումը (կամ ընտրեք մեկը, որը կասկածում եք, որ կարող է խնդիր լինել), ընտրեք Uninstall և ապա Այո և վերագործարկեք համակարգիչը::

Image -
Օգտագործեք System Restore՝ համակարգիչը նախկին վիճակին վերադարձնելու համար: Այն կվերացնի համակարգի վերջին փոփոխությունները, որոնք կարող էին լինել Bad Pool Caller-ի սխալի պատճառը:
Այս պահից մինչև վերականգնման կետը տեղադրված Windows-ի թարմացումները նույնպես կհեռացվեն, ինչը հիանալի է, եթե նախորդ քայլում կային որոշ թարմացումներ, որոնք չկարողացաք ջնջել:
Դուք կարող եք գործարկել այս գործիքը Command Prompt-ից rstrui.exe հրամանով, եթե դա այն ամենն է, ինչին կարող եք մուտք գործել: Այն նաև աշխատում է նախորդ քայլում նշված ASO մենյուի միջոցով:
Եթե այս քայլը շտկում է խնդիրը, տե՛ս Ինչպես կանխել Windows-ի թարմացումները ձեր համակարգչի խափանումից: Դուք պետք է փոփոխություններ կատարեք դրա կազմաձևման մեջ և հետևեք թարմացումները նորից տեղադրելու լավագույն փորձին, այլապես կարող եք նույն խնդիրը զգալ հաջորդ անգամ, երբ Windows-ն ավտոմատ կերպով նորից կտեղադրի այդ պատչերը:
- Բեռնեք Windows Memory Diagnostic գործիքում՝ տեսնելու, թե արդյոք հիշողությունը մեղավոր է սխալի համար: Եթե այո, ապա ձեզ հարկավոր է փոխարինել վատ RAM-ը:
- Որոշ BSOD սխալներ լուծվում են BIOS-ի թարմացումից հետո: Եթե վերը նշված բոլորն անհաջող ավարտված լինեն, սա ձեր հաջորդ լավագույն տարբերակն է:
-
Գործարկել վարորդի ստուգիչը: Այն ներառված է Windows 10-ում; Սկսելու համար գործարկեք ստուգիչ հրամանը հրամանի տողում: Եթե վստահ չեք, թե որ վարորդ(ներ)ը ստուգեք, ընտրեք բոլորը ստուգելու տարբերակը:
Microsoft-ը լրացուցիչ տեղեկություններ է տրամադրում այս գործիքի մասին այդ հղումով:
Սա առաջադեմ քայլ է, որը դուք կարող եք բաց թողնել, եթե դա ձեզ հարմար չէ: Բայց եթե ամեն ինչ չհաջողվի, գուցե հարկ լինի վերադառնալ այստեղ և լրացնել այն:
- Գործարկեք ռեեստրի մաքրման ծրագիր՝ ռեեստրի հետ կապված խնդիրները շտկելու համար: Քանի որ այսքանը հասել եք առանց որևէ հաջողության, համարեք սա որպես վերջին փորձ՝ ստորև ներկայացված վերջնական առաջարկից առաջ:
-
Օգտագործեք «Reset This PC»-ը՝ Windows 10-ը նորից տեղադրելու համար: Այս պահին ծրագրային ապահովման նման սխալը շտկվում է միայն օպերացիոն համակարգի ամբողջական վերատեղադրման միջոցով:
Այս գործընթացի ընթացքում դուք կարող եք ընտրել՝ պահպանել ձեր անձնական ֆայլերը անձեռնմխելի, թե ոչ: Օգնության համար տե՛ս Ինչպես վերականգնել ձեր համակարգիչը Windows 10-ում:
Որոշ մարդիկ դեռևս զգում են BAD_POOL_CALLER BSOD Windows 10-ում նորից տեղադրելուց հետո: Ամենայն հավանականությամբ, դա ծրագրի կամ վարորդի խնդրի պատճառով է, ուստի համոզվեք, որ նախ բացառել եք դրանք՝ կատարելով 2-րդ և 3-րդ քայլերը:
Ավելի շատ օգնության կարիք ունեք?
Եթե դուք շահագրգռված չեք ինքներդ լուծել այս խնդիրը, տե՛ս Ինչպես կարող եմ շտկել իմ համակարգիչը: ձեր աջակցության տարբերակների ամբողջական ցանկի համար, ինչպես նաև օգնություն ճանապարհին ամեն ինչում, օրինակ՝ վերանորոգման ծախսերը պարզելու, ձեր ֆայլերը հանելու, վերանորոգման ծառայության ընտրություն և շատ ավելին:






