Օգտագործեք iOS-ի Հիշեցումներ հավելվածը՝ նախագծերին, հանձնարարություններին և անելիքների ցանկին հետևելու համար: Լրացուցիչ հարմարության համար Siri-ն կարող է նոր հիշեցումներ ավելացնել ձեր ցուցակներից որևէ մեկին պարզ ձայնային հրամանի միջոցով, թեև դուք կարող եք նաև ձեռքով ստեղծել, կառավարել և ցուցադրել ցուցակները: Իմացեք, թե ինչպես օգտագործել Հիշեցումներ հավելվածը, ներառյալ՝ ինչպես ստեղծել ցուցակներ և հիշեցումներ՝ Siri-ի միջոցով կամ առանց դրա՝ օգտագործելով iPhone կամ iPad iOS 12 կամ ավելի նոր տարբերակով:
Ինչպես տեղադրել հիշեցումներ iPhone-ում
Հիշեցումներ հավելվածում հասանելի է երկու ձևաչափ՝ հիշեցումներ և ցուցակներ: iPhone-ում նոր հիշեցում ստեղծելու համար՝
- Բացեք Հիշեցումներ հավելվածը և ներքևի ձախ անկյունում ընտրեք Նոր հիշեցում:
- Նոր Հիշեցում էկրանում մուտքագրեք հիշեցման վերնագիրը, ինչպես նաև ցանկացած համապատասխան նշում:
-
Դուք կարող եք ընտրել Ավելացնել հիշեցումը այնպես, ինչպես կա, բայց հավանաբար ձեզ անհրաժեշտ կլինի ավելացնել ամսաթվի և ժամի մասին տեղեկատվություն, որպեսզի հիշեցումն աշխատի այնպես, ինչպես նախատեսված է: Ընտրեք Մանրամասներ՝ ընտրելու ամսաթիվը, ժամը և տեղադրության կամայական կարգավորումները:

Image - Լրացուցիչ. փոխարկեք Date սահիչը On դիրքի վրա: Այնուհետև նշեք հիշեցման ամսաթիվը և ընտրեք՝ արդյոք կրկնել հիշեցումը:
-
Կամընտիր. փոխարկեք Time սահիչը On դիրքի վրա և ընտրեք հիշեցման ժամը նախորդ քայլում նշված ամսաթվի համար:.
-
Լրացուցիչ. փոխարկեք Location սահիչը On դիրքի վրա: Հիշեցումներ հավելվածն օգտագործում է GPS ֆունկցիան՝ իմանալու համար, թե երբ եք ժամանում կամ մեկնում նշված վայրից՝ առաջացնելով հիշեցում: Տեղադրություն ընտրելիս ընտրեք ձեր տունը, աշխատավայրը կամ այլ հատուկ հասցե:

Image - Կամընտիր. Ընտրեք Priority և ընտրեք կամ Ոչ, Ցածր, Միջին, կամ Բարձր Լռելյայն տարբերակն է Ոչ Հիշեցումներ հավելվածը չի վերադասավորում իրերը ցուցակում՝ ըստ առաջնահերթության:. Այն ցուցադրում է միայն յուրաքանչյուր տարրի հետ կապված առաջնահերթությունը:
- Ընտրեք Ավելացնել հիշեցումը պահպանելու համար։
Ինչպես ստեղծել ցուցակ՝ օգտագործելով Reminders հավելվածը
Հիշեցումներ հավելվածում ինտերակտիվ ցուցակի ստեղծումը նման է հիշեցում ստեղծելուն:
Երբ Siri-ն օգտագործում եք, դուք կարող եք գրառումներ ավելացնել ցուցակներում, սակայն չեք կարող դիտել, կառավարել կամ համօգտագործել այդ ցուցակները Reminders հավելվածից դուրս: Այս առաջադրանքները կատարվում են Հիշեցումներ հավելվածում։
- Բացեք Հիշեցումներ հավելվածը և ներքևի աջ անկյունում ընտրեք Ավելացնել ցուցակ:
- Նոր ցուցակ դաշտում մուտքագրեք վերնագիր ցուցակի համար: Օրինակ, մուտքագրեք Մթերային ցուցակ կամ Անելիքների ցուցակ.
- Հպեք գունավոր կետին՝ գունավոր կոդավորելու կամ ցանկը գույնի հետ կապելու համար:
-
Ընտրեք Կատարված դատարկ ցուցակը պահելու համար:

Image - Վերաբացեք ցուցակը (Իմ ցուցակները-ի տակ) և հպեք սև տարածության ցանկացած կետում՝ տարր ավելացնելու համար: Որպես այլընտրանք, ներքևի աջ անկյունում ընտրեք Նոր հիշեցում:
-
Մուտքագրեք ցանկի տարրը: Ընտրեք օրացույց պատկերակը տարրի համար հիշեցում սահմանելու համար կամ սլաք պատկերակը տեղորոշելու համար: Կրկնեք՝ լրացուցիչ տարրեր ավելացնելու համար:

Image - Ընտրեք Կատարված տարրերի ավելացումից հետո:
- Ընտրեք Խմբագրել ընտրացանկը վերին աջ անկյունում (երեք կետ)՝ ցանկի անվանումն ու տեսքը փոխելու, հերթականությունը վերադասավորելու, ավարտված տարրը ցուցադրելու կամ թաքցնելու համար, կամ ջնջեք ցուցակը։
-
Երբ լրացնում եք տարրը, հպեք կետի ձախ կողմում գտնվող շրջանակին:
Ցուցակի առանձին տարր ջնջելու համար սահեցրեք աջից ձախ ցուցակի վրայով և հպեք Ջնջել:
-
Ընտրեք Lists՝ Հիշեցումների հիմնական ընտրացանկ վերադառնալու համար:

Image
Լռելյայն ցուցակ նշանակելու համար գործարկեք Settings-ը iPhone-ում, ոլորեք ներքև և ընտրեք Հիշեցումներ > Լռելյայն Ցուցակ, այնուհետև ընտրեք ցուցակ՝ այն որպես լռելյայն նշանակելու համար:
Ինչպես ակտիվացնել Siri-ն iPhone-ում
Մինչ Siri-ն կարող է օգտագործվել Reminders հավելվածի հետ, ակտիվացրեք Siri-ն iPhone-ում: Ահա թե ինչպես՝
- iPhone-ի հիմնական էկրանին անցեք Settings հավելված, ոլորեք ներքև և ընտրեք Siri և Search:
-
Ընտրեք երկու (կամ երկուսն էլ) տարբերակներից մեկը Siri մուտք գործելու համար.
- Փոխարկել Լսել «Hey Siri» սահիչը On (կանաչ) դիրքում:
- Փոխարկել Սեղմեք Home for Siri սահիչը On (կանաչ) դիրքում:
-
Ընտրեք Միացնել Siri-ը՝ հաստատելու համար։

Image - Եթե դեռ չեք արել դա, սկսեք կարգաբերման գործընթացը սկսելու համար:
Օգտագործեք Siri-ն Հիշեցումների հավելվածով
Հիշեցումներ ստեղծելու ամենահեշտ ձևը, օգտագործելով Reminders հավելվածը, ակտիվացնել Siri-ն և սկսել հրամանը՝ ասելով «Remind me to» կամ «Set a memory to:Սա զգուշացնում է Siri-ին հիշեցում ստեղծելու մասին Reminders հավելվածում, այլ ոչ թե հանդիպում Օրացույց հավելվածում կամ նշում - ում: Նշումներ հավելված: Այնուհետև ասեք հիշեցման կամ ցանկի տարրի բովանդակությունը:
Ահա մի քանի օրինակ՝
- Ժամն ու ամսաթիվը հիշեցնող տարրի հետ կապելու համար ասեք՝ «Հիշեցրեք ինձ, որ յուղը փոխեմ երեքշաբթի ժամը 15:00-ին»: կամ «Հիշեցրու ինձ, որ յուղը փոխեմ հուլիսի 7-ին, ժամը 15:00-ին»:
- Վայրը հիշեցման հետ կապելու համար ասեք՝ «Հիշեցրեք ինձ կերակրել շանը, երբ տուն գամ» կամ «Հիշեցրեք ինձ, որ զանգեմ Ջոն Դոյին, որպեսզի քննարկեմ երրորդ եռամսյակի կանխատեսումները, երբ հասնեմ աշխատանքի»:
- Հասցեի հետ կապված հիշեցում սահմանելու համար ասեք. «Հիշեցրեք ինձ վերցնել իմ փաթեթը, երբ հասնեմ Նյու Յորքի 123 Main Street, Anytown, Anytown»:
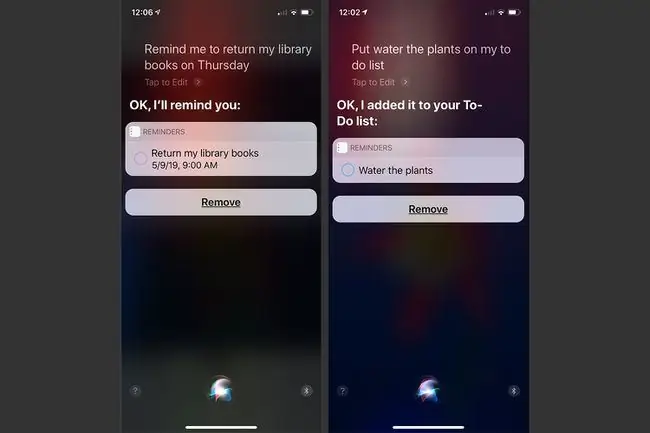
Որպեսզի Siri-ն հասկանա, թե որտեղ եք ապրում և աշխատում, ձեր գտնվելու վայրի տվյալները պետք է կապված լինեն Կոնտակտներ հավելվածում ձեր կոնտակտային մուտքի հետ:Երբ Siri-ի միջոցով նոր հիշեցում եք ստեղծում, այն հայտնվում է լռելյայն ցուցակում, որը դուք հատկացնում եք Կարգավորումներ-ում, եթե Siri-ին հրահանգեք ավելացնել նոր տարրն այլ ցուցակում: Եթե դուք ասում եք «Ավելացնել գնել զտիչներ իմ շաբաթօրյա անելիքների ցանկում», մուտքը կհայտնվի ձեր նշած ցանկում:
Երբ օգտագործել Հիշեցումների հավելվածը
Հիշեցումներ հավելվածը նման է ինտերակտիվ ցուցակի կառավարչի: Ձեր iPhone-ում, iPad-ում կամ Mac-ում ստեղծեք այնքան առանձին, հատուկ անուններով ցուցակներ, որքան ցանկանում եք: Յուրաքանչյուր ցուցակ պարունակում է ցանկացած թվով առանձին անելիքներ կամ առարկաներ: Յուրաքանչյուր գրառում կարող է ունենալ կամընտիր ամսաթիվ և ժամ, գտնվելու վայրը և առաջնահերթության մակարդակը, ինչպես նաև ազատ ձևի նշումներ: Ցանկում որևէ տարր ավարտելուն պես, ձեռքով նշեք այն ավարտված՝ ձեր iPhone-ի հպումով:
Հիշեցումներ հավելվածը ինտեգրված է Apple iCloud ծառայության հետ: Երբ դուք ստեղծում կամ կառավարում եք դրա բովանդակությունը, այն համաժամացվում է ձեր iCloud հաշվի հետ կապված համատեղելի համակարգիչների և շարժական սարքերի հետ: Արդյունքում, ձեր ցուցակներն ու հիշեցումները հասանելի են ձեզ, երբ և որտեղ դրանք ձեզ անհրաժեշտ են, քանի դեռ ունեք ինտերնետին միացված սարք:
Դրսում և մոտո՞ւմ: Հպեք ձեր Apple Watch-ի թվային պսակին և ասեք Siri-ին, որ պաղպաղակ ավելացնի ձեր մթերային ցանկում կամ «մաքրել տախտակամածը» ձեր անելիքների ցանկում:
Կառավարեք հիշեցումների ցուցակները
Հիշեցումներ հավելվածում ցանկը դիտելիս կամ կառավարելիս հպեք էկրանի ներքևի մասին՝ բացելու հիմնական ընտրացանկը, որը պարունակում է բոլոր ցուցակները: Այստեղից կարող եք մուտք գործել կամ կառավարել հավելվածում ձեր ստեղծած յուրաքանչյուր ցուցակ:
Յուրաքանչյուր ցուցակ ունի եզակի վերնագիր և կարող է գունավոր կոդավորվել տեսողական հղումների համար: Օրինակ՝ նշանակեք կապույտ գույն աշխատանքի հետ կապված ցուցակներին, կանաչը՝ անձնական ցուցակներին, դեղինը՝ հեռախոսազանգերի ցուցակներին, կարմիրը՝ հրատապ ցուցակներին:
Ցուցակը բացելու համար հպեք դրա անունը: Ցանկը ջնջելու համար բացեք այն, հպեք Խմբագրել, ապա հպեք Ջնջել ցուցակը: Ցանկերի ցուցադրման կարգը վերակազմավորելու համար մատը դրեք և պահեք ցանկի տարրի վրա և քաշեք այն վեր կամ վար:
iOS 14.5-ի տվյալներով՝ դուք կարող եք տեսակավորել հիշեցումները ըստ վերնագրի, առաջնահերթության, վերջնաժամկետի կամ ստեղծման ամսաթվի, ինչպես նաև տպել հիշեցումների ցուցակները:
Կիսվել ցուցակներով ուրիշների հետ
Հիշեցումները կարող են կարգավորվել՝ ավտոմատ կերպով համաժամեցվելու ձեր բոլոր iOS շարժական սարքերի, Mac-երի և ԱՀ-ների հետ, որոնք աշխատում են iCloud Windows-ի համար: Դուք կարող եք նաև կիսվել առանձին ցուցակներով կոնկրետ մարդկանց հետ:
Նախքան ցուցակով կիսվելը, բացեք ցուցակը և հպեք Խմբագրել ՝ ցանկը վերադասավորելու կամ տարրերը ջնջելու համար: Ցուցակը կիսելու համար ընտրեք Ավելացնել մարդկանց: Ընտրեք, թե ինչպես եք ցանկանում կիսվել ցուցակով, ապա ընտրեք ձեր հասցեատերերին:






