Ինչ իմանալ
- Windows. Ներբեռնեք և գործարկեք այս անվճար ջերմաստիճանի մոնիտորներից մեկը՝ SpeedFan, Real Temp, CPU Ջերմաչափ կամ Core Temp:
- Mac. Տեղադրեք «System Monitor» մենյուի բար հավելվածը՝ ձեր համակարգի շարունակական մոնիտորինգի համար:
- Linux. Կարդացեք CPU-ի ջերմաստիճանը shell-ի հուշումից Im_sensors փաթեթի միջոցով կամ օգտագործեք Intel Power Gadget գործիքը:
Այս հոդվածը բացատրում է, թե ինչպես ստուգել պրոցեսորի ջերմաստիճանը ձեր համակարգչում Windows, Mac կամ Linux համակարգիչների համար ներբեռնվող հավելվածի միջոցով:
Ինչպես ստուգել ձեր Windows համակարգչի ջերմաստիճանը
Օգտագործեք անվճար կամ էժան մոնիտորինգի ծրագիր՝ ձեր համակարգչի պրոցեսորի ներքին ջերմաստիճանը ստուգելու համար՝ արդյոք այն շատ տաք է: Եթե ձեր ԱՀ-ն ցույց է տալիս գերտաքացման ախտանիշներ, օրինակ՝ օդափոխիչը անընդհատ աշխատում է կամ էկրանը հաճախ սառչում է, նման կոմունալ ծառայությունները կարող են օգնել ձեզ որոշել, թե արդյոք անհրաժեշտ է քայլեր ձեռնարկել համակարգիչը սառեցնելու համար:
Հասանելի են ջերմաստիճանի մոնիտորինգի մի քանի ծրագրեր, որոնք կարող են ցույց տալ ձեզ պրոցեսորի ջերմաստիճանը, ինչպես նաև համակարգի այլ մանրամասներ, ինչպիսիք են պրոցեսորի բեռնվածությունը, լարումները և այլն: Որոշ ծրագրեր կարող են նաև ավտոմատ կերպով կարգավորել ձեր համակարգչի օդափոխիչի արագությունը լավագույն կատարման համար: Ծրագրերը, որոնք կարող եք օգտագործել, կախված են ձեր ՕՀ-ից:
Համոզվեք, որ ձեր ընտրած պրոցեսորի ջերմաստիճանի ստուգման ծրագիրը համատեղելի է ձեր համակարգչի օպերացիոն համակարգի հետ:
Windows համակարգիչների համար հասանելի ջերմաստիճանի մոնիտորները ներառում են՝
- SpeedFan. Բացի օդափոխիչի արագության, լարման և պրոցեսորի ջերմաստիճանի մոնիտորինգից՝ օգտագործելով ձեր համակարգչի ներքին սենսորները, SpeedFan-ը կարող է նաև որոշել ձեր կոշտ սկավառակի ջերմաստիճանը:Թեթև հավելվածն առաջարկում է օդափոխիչի ձեռքով կառավարում և հեշտ հասկանալի գծապատկերներ և գրաֆիկա:
- Իրական ջերմաստիճան. Real Temp-ը վերահսկում է ջերմաստիճանը բոլոր Intel մեկ, երկակի և չորս միջուկային պրոցեսորների համար: Բացի պրոցեսորի ջերմաստիճանը և ծանրաբեռնվածությունը ցուցադրելուց, այն ձեզ ցույց է տալիս պրոցեսորի անվտանգ առավելագույն աշխատանքային ջերմաստիճանը: Real Temp-ը նաև հետևում է ձեր համակարգչի ամենաբարձր և ամենացածր ջերմաստիճաններին:
- CPU Ջերմաչափ. CPU ջերմաչափը Windows-ի պրոցեսորի ջերմաստիճանի մեկ այլ անվճար փորձարկիչ է, որը պարզ և արդյունավետ է: Ծրագիրը ցույց է տալիս յուրաքանչյուր պրոցեսորի միջուկի ջերմաստիճանը: Դուք հնարավորություն ունեք անցնելու Ցելսիուսի և Ֆարենհայթի միջև:
- Core Temp. Core Temp-ն աջակցում է պրոցեսորների մի շարք և կարող է ցույց տալ յուրաքանչյուր միջուկի ջերմաստիճանը Windows 10-ի ծանուցումների կողքին: Այն ներառում է գերտաքացումից պաշտպանության օգտակար տարբերակ, որը ձեզ տեղեկացնում է կրիտիկական ջերմաստիճանի հասնելու դեպքում: Core Temp-ը ներառում է այլ տարբերակներ, օրինակ՝ ցույց տալ ամենաբարձր ջերմաստիճանը մեկ պրոցեսորի համար կամ ներառել ջերմաստիճանը բոլոր միջուկների համար, թույլ տալ ձեզ վերահսկել այլ բաներ, ինչպիսիք են բեռնվածությունը և RAM-ի օգտագործումը, փոխել ջերմաստիճանի հաշվարկման միջակայքը և ցուցադրել CPU-ի հետ կապված մանրամասն տեղեկություններ, ինչպիսիք են ավտոբուսի արագությունը և առավելագույն VID. Core Temp-ը փորձում է ավտոմատ կերպով տեղադրել տեսախաղ՝ պրոցեսորի փորձարկիչի հետ միասին: Կարգավորման ընթացքում հեռացրեք այդ ընտրանքի կողքի նշանը:
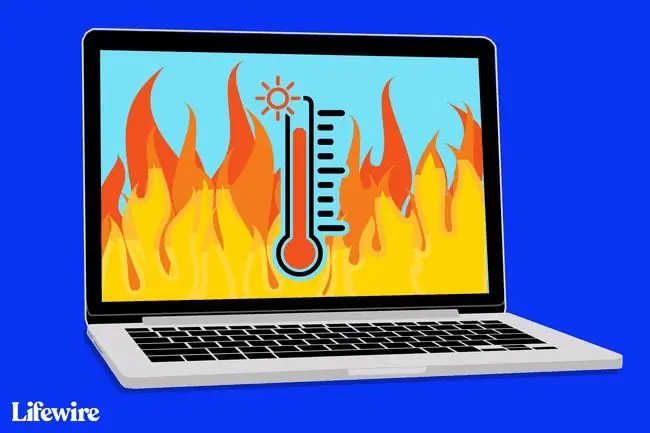
Եթե ունեք Intel Core պրոցեսոր, կարող եք օգտագործել Intel Power Gadget գործիքը, որը ցույց է տալիս ընթացիկ ջերմաստիճանը առավելագույն ջերմաստիճանի կողքին՝ հեշտ համեմատելու համար:
Linux և Mac պրոցեսորի ջերմաստիճանի ստուգիչներ
Linux-ի օգտատերերը կարող են կարդալ պրոցեսորի ջերմաստիճանը shell-ի հուշումից՝ lm_sensors փաթեթի միջոցով: Պարզապես տեղադրեք Linux փաթեթը և գործարկեք համապատասխան հրամանը: Կարող եք նաև օգտագործել Intel Power Gadget գործիքը, եթե ձեր համակարգիչը ունի Intel Core պրոցեսոր:
Mac օգտվողները պետք է ներբեռնեն System Monitor: System Monitor-ը ծրագրային փաթեթ է macOS-ի համար, որը տեղադրված է մենյուի տողում: Բացի պրոցեսորի ջերմաստիճանից, այն նաև ցուցադրում է մշակման բեռնվածությունը, RAM-ի սպառումը, սկավառակի ակտիվությունը, պահեստային տարածքը և այլն:
Ո՞րն է CPU-ի իդեալական ջերմաստիճանը:
Դուք կարող եք փնտրել ձեր համակարգչի Intel կամ AMD պրոցեսորի ջերմաստիճանի բնութագրերը, սակայն պրոցեսորների մեծ մասի առավելագույն ջերմաստիճանը 100 աստիճան Ցելսիուսի (212 աստիճան Ֆարենհայթ) միջակայքում է: Ձեր համակարգիչը, ամենայն հավանականությամբ, ինքնուրույն կանջատվի մինչև այդ վերին սահմանին հասնելը:
Օպտիմալ աշխատանքային ջերմաստիճանը 50 աստիճան Ցելսիուս է (122 աստիճան Ֆարենհայթ) կամ ավելի ցածր՝ ըստ SpeedFan ջերմաստիճանի մոնիտորինգի ծրագրի, թեև շատ ավելի նոր պրոցեսորներ հարմար են 70 աստիճան Ցելսիուսի (158 աստիճան Ֆարենհեյթ) պայմաններում։
ՀՏՀ
Ինչպե՞ս կարող եմ իջեցնել իմ համակարգչի մայր տախտակի ջերմաստիճանը:
Ձեռնարկեք այնպիսի քայլեր, ինչպիսիք են՝ պահպանելով օդի հոսքը ձեր սարքի շուրջ և խուսափելով արգելափակումից՝ ձեր համակարգիչը սառը պահելու համար: Կարող եք նաև փորձել ավելի առաջադեմ սառեցման մեթոդներ աշխատասեղանի համակարգչի համար, ինչպիսին է հեղուկ սառեցումը, որը գործում է որպես ռադիատոր ձեր համակարգչի պրոցեսորների համար:
Ինչպե՞ս ստուգել մայր տախտակի ջերմաստիճանը Windows 10-ում:
Օգտագործեք անվճար մոնիտորինգի ծրագրակազմ, ինչպես նշված է վերևում: Մեկ այլ տարբերակ է սահմանել ջերմաստիճանի առաստաղ և կարգավորել օդափոխիչի արագությունը BIOS-ի պրոցեսորի օդափոխիչի կարգավորումներից: Մուտքագրեք BIOS-ը Windows 10-ում՝ օգտագործելով hotkey կամ բեռնել UEFI որոնվածի կարգավորումներ Settings > Թարմացում և անվտանգություն > Կարգավորումներ > Թարմացում և անվտանգություն > Recove> Ընդլայնված գործարկում > Վերագործարկեք հիմա






