Ինչ իմանալ
- Գնացեք Կարգավորումներ > Հասանելիություն > Ուղեցույց մուտք և միացրեքՂեկավարվող մուտք.
- Բացեք հավելված և եռակի սեղմեք սնուցման կոճակը՝ կառավարվող մուտք գործելու համար:
- Տան բարից ազատվելու այլ միջոց չկա:
Չկա անջատիչ՝ անջատելու համար iPhone-ի ներքևի մասում գտնվող Home մոխրագույն տողը: Այս հոդվածը ցույց է տալիս, թե ինչպես անջատել այն՝ փոխարենը օգտագործելու տարբերակով:
Ինչու կա իմ iPhone-ի ներքևի մասում բար:
Տուն կոճակը ծանոթ գործառույթ էր ավելի վաղ iPhone-ներում: IPhone X-ն ավելի մեծ էկրան է բերել՝ փոխելով «Home» պատկերանշանային կոճակը էկրանի ներքևում գտնվող մոխրագույն գծի հետ: Էկրանն այժմ ցույց է տալիս ձեզ ավելի շատ տեղեկատվություն, և նոր ժեստերը ավելի արագ են դարձնում iPhone-ի հետ աշխատելը:
Մի էկրանից մյուսը սահեցնելիս հազիվ նկատեք մոխրագույն Գլխավոր գիծը: Դուք նույնիսկ կարիք չունեք ընտրել այն կամ հպել դրա վրա՝ ձեր հեռախոսը զննելու համար: Մշտական բարակ ժապավենը պարզապես հիշեցում է էկրանի ներքևի եզրից վերև սահեցնելու համար: Նկատի ունեցեք, որ սահեցրեք վերև՝ ապակողպելու համար հաղորդագրությունը հայտնվում է գծի վերևում, երբ մի պահ սպասում եք:
Դա տեսողական օգնություն է յուրաքանչյուր հավելվածի էկրանին, որը բացում եք ինչպես Դիմանկար, այնպես էլ Լանդշաֆտ ռեժիմում: Բայց այն կարող է մի փոքր ներխուժել որոշ հավելվածների (օրինակ՝ խաղերի և մեդիա նվագարկիչների) և մութ ռեժիմում:
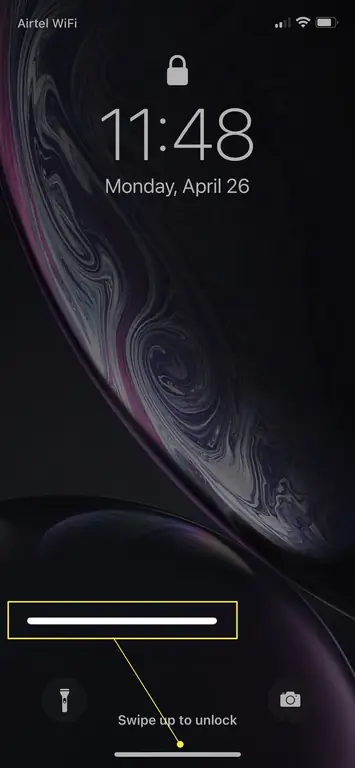
Կարո՞ղ եք ազատվել iPhone-ի ներքևի գծից:
iPhone-ը չունի այնպիսի կարգավորում, որը կարող եք միացնել կամ անջատել՝ ներքևի գծի ցուցադրումը կառավարելու համար: Մշակողները կարող են գրել կոդ, որն ավտոմատ կերպով թաքցնում է գծերը որոշ հավելվածների վրա: Սակայն iOS-ն ունի վերջին խոսքը:
Մինչ Apple-ը կներկայացնի այս պարամետրը ապագա թարմացման մեջ, օգտագործեք Ուղղորդված մուտքը Հասանելիության կարգավորումներՀասանելիության կարգավորումներ որպես արագ կոտրում՝ մոխրագույն տունը հեռացնելու համար: բար.
Այն ունի մեկ սահմանափակում. Ուղղորդված մուտքն աշխատում է միաժամանակ միայն մեկ հավելվածում: Դուք պետք է գործարկեք Guided Access յուրաքանչյուր բացվող հավելվածի համար:
Ինչպե՞ս ազատվեմ իմ էկրանի ներքևի բարից:
Guided Access-ը կողպում է հեռախոսը մեկ հավելվածով և թույլ է տալիս վերահսկել էկրանի տարրերը: Սա երեխաներին պաշտպանող կարևոր հատկություն է՝ սահմանափակելու այն, ինչ երեխաները կարող են տեսնել և օգտագործել էկրանին: Ուղղորդված մուտքը նաև աշխատում է որպես էկրանի ներքևի հատվածում գտնվող գծի ժամանակավոր շտկում:
-
Բացել Կարգավորումներ > Հասանելիություն > Ուղղորդված մուտք.

Image -
Ուղղորդված մուտք էկրանին միացրեք անջատիչը Միացված-ին: Ընտրեք ընտրանքները, որոնք հայտնվում են, երբ կառավարվող մուտքը միացված է:
- Հպեք Անցակոդի կարգավորումներ: Ընտրեք Սահմանել առաջնորդվող մուտքի գաղտնաբառ, որը iPhone-ին կպահանջվի ղեկավարվող մուտքի նիստն ավարտելու համար: Դուք նաև կարող եք կամայականորեն միացնել Face ID-ն՝ կողային կոճակի վրա կրկնակի սեղմումով ավարտելու համար կառավարվող մուտքը:
-
Փոխարկեք անջատիչը՝ միացնելու համար Հասանելիության դյուրանցումը, որը հետագայում ցուցադրում է մի փոքրիկ թռուցիկ՝ հասանելիության ընտրանքներով՝ կողային կոճակը եռակի սեղմելով:

Image
Նշում
Մատչելիության դյուրանցումները օգտագործում են եռակի սեղմումը՝ Power կոճակի վրա՝ հաճախակի օգտագործվող մատչելիության գործառույթներին արագ մուտք գործելու համար: Ընտրեք դյուրանցումները Կարգավորումներ > Հասանելիություն > Հասանելիության դյուրանցումներ.
Ինչպե՞ս օգտագործել առաջնորդվող մուտքը տան տողերը հեռացնելու համար:
Քանի որ կառավարվող մուտքը կանխում է հավելվածների փոխարկումը, ընտրեք այն հավելվածը, որը ցանկանում եք օգտագործել ավելի երկար ժամանակ: Դուք նաև չեք կարող սքրինշոթեր անել կամ վերադառնալ հիմնական էկրան՝ առանց կառավարվող մուտքի ռեժիմից դուրս գալու:
- Բացեք այն հավելվածը, որը ցանկանում եք օգտագործել առանց Home Bar-ի:
- Սեղմեք Power կոճակը հեռախոսի աջ կողմում երեք անգամ՝ ուղեկցվող մուտքն ակտիվացնելու համար: iPhone 8 կամ ավելի հին հեռախոսներում երեք անգամ սեղմեք Home կոճակը:
- iPhone-ը մտնում է Ղեկավարվող մուտքի ռեժիմ: Հպեք Ուղղորդված մուտք և այնուհետև կրկին հպեք Սկսել:
- Ուղղորդվող մուտքի էկրանից դուրս գալու համար եռակի սեղմեք Power կոճակի վրա: Մուտքագրեք ձեր կառավարվող մուտքի ծածկագիրը, այնուհետև հպեք Վերջ Ղեկավարվող մուտքից դուրս գալու համար Face ID-ն օգտագործելու համար կրկնակի սեղմեք Կողքի կոճակը: iPhone 8-ում և ավելի վաղ, դուք պետք է կրկնակի սեղմեք գլխավոր կոճակը կամ օգտագործեք Touch ID՝ դուրս գալու համար:
Խորհուրդ
Siri-ն ավելի արագ երթուղի է ղեկավարվող մուտքի աշխատաշրջան բացելու համար: Բացեք ձեր ուզած հավելվածը, այնուհետև ասեք Siri-ին «Միացնել կառավարվող մուտքը» կամ «Սկսել առաջնորդվող մուտքը»:
ՀՏՀ
Ինչպե՞ս ազատվել իմ iPhone-ի տեքստային հաղորդագրությունների մոխրագույն գծից:
Նախ, ներբեռնեք և տեղադրեք iOS-ի հասանելի ցանկացած թարմացում: Եթե բարը դեռ ծածկում է տեքստի մուտքագրման դաշտը, անցեք Կարգավորումներ > Messages > միացրեք Ցույց տալ թեմայի դաշտըմիացում: Այնուհետև կրկին հպեք Կարգավորումներ > Messages > անջատեք Ցուցադրել թեմայի դաշտը անջատիչը:
Ինչու՞ է մաքրել պատմությունը Safari-ում իմ iPhone-ում մոխրագույն:
Clear History-ը մոխրագույն է դառնում, երբ սահմանափակումները միացված են: Սահմանափակումները անջատելու համար անցեք Կարգավորումներ > հպեք Էկրանի ժամանակը և միացրեք Էկրանի ժամանակը, եթե այն արդեն միացված չէ: Այնուհետև «Էկրանի ժամանակ» բաժնում ընտրեք Բովանդակության և գաղտնիության սահմանափակումներ > անջատեք Բովանդակության և գաղտնիության սահմանափակումներ անջատիչը::






