Ինչ իմանալ
- Կառավարման կենտրոնը բացելու համար ձեր Apple Watch-ի հիմնական էկրանի վրա սահեցրեք ներքևից վերև:
- Իմացեք դյուրանցումները․ - ը միացնում է այդ ռեժիմը լողալու ժամանակ:
- Ժամացույցի կարգավիճակը Կառավարման կենտրոնի էկրանի վերին ձախ անկյունում է: Կանաչ նշանակում է, որ այն զուգակցված է հեռախոսի հետ, Կարմիր նշանակում է, որ դա այդպես չէ:
Apple Watch Control Center-ն առաջարկում է մարտկոցի երկարությունը դիտելու, «Չանհանգստացնել» ռեժիմը միացնելու, ինքնաթիռի ռեժիմը միացնելու, զուգակցված iPhone-ի ping-ը և այլնի արագ եղանակներ: Ահա, թե ինչպես օգտագործել ձեր Apple Watch Control Center-ի դյուրանցումները՝ ժամանակ խնայելու և ձեր կրելու փորձը հարմարեցնելու համար:
Կառավարման կենտրոնի ընտրանքները, որոնք տեսնում եք, կարող են տարբերվել՝ կախված ձեր watchOS տարբերակից:
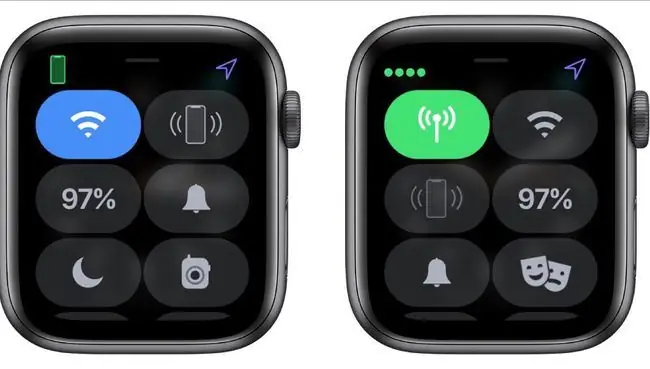
Ինչպես բացել WatchOS կառավարման կենտրոնը
Ձեր Apple Watch Control Center-ը հասանելի է միայն ձեր Apple Watch-ի հիմնական էկրանից, որը ժամացույցի էկրանն է, որը երևում է, երբ առաջին անգամ սեղմում եք ժամացույցի Digital Crown-ին կամ սեղմում եք դաստակը՝ ժամացույցին նայելու համար:
Կառավարման կենտրոնը բացելու համար ձեր Apple Watch-ի հիմնական էկրանին սահեցրեք ներքևից վերև: Դուք կտեսնեք ձեր Apple Watch կառավարման կենտրոնը: Ոլորեք ներքև՝ ավելի շատ տարբերակներ տեսնելու համար:
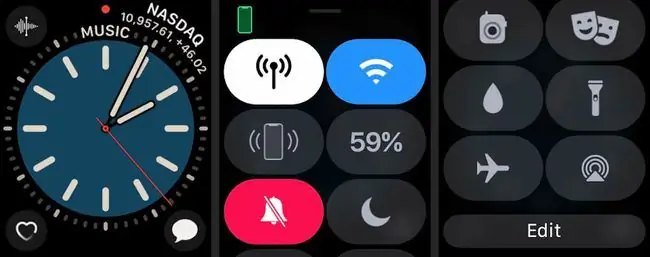
Օգտագործեք Կառավարման կենտրոնի դյուրանցման կոճակները
Կառավարման վահանակն առաջարկում է դյուրանցումներ՝ արագ մուտք գործելու Apple Watch-ի գործառույթներին: Որոշ գործառույթներ, ինչպիսիք են լապտերը, հասանելի են միայն Control Panel-ի միջոցով, մինչդեռ մյուսները այլ հավելվածների կամ կարգավորումների դյուրանցումներ են:
-
Հպեք բջջային պատկերակին՝ բջջային հասանելիությունը միացնելու կամ անջատելու համար: Հպեք Կատարված, երբ ավարտեք:

Image -
Հպեք Wi-Fi պատկերակին՝ Wi-Fi-ը միացնելու կամ անջատելու համար:

Image Wi-Fi-ը թույլ է տալիս ձեր Apple Watch-ին շփվել ձեր iPhone-ի հետ ավելի երկար հեռավորության վրա, սակայն այն կարող է արագ սպառել էներգիան:
-
Հպեք Ping պատկերակը ձեր iPhone-ի ping-ը կատարելու համար, որն օգտակար է, երբ սարքը սխալ եք տեղադրել:
Ձեր մատը սեղմած պահեք այս կոճակի վրա, որպեսզի ձեր iPhone-ը բռնկվի՝ ավելի հեշտացնելով տեղորոշումը:
-
Battery կոճակը ցույց է տալիս, թե որքան մարտկոցի հզորություն ունի ձեր ժամացույցը ներկայումս: Մարտկոցի կյանքը խնայելու համար հպեք տոկոսը և ապա հպեք Էներգիայի պահուստ: Սա անջատում է խելացի գործառույթները և Apple Watch-ը վերածում սովորական թվային ժամացույցի:

Image -
Հպեք Խլացնել պատկերակը (զանգը), որպեսզի ոչ մի ծանուցում չստանաք:

Image -
Հպեք Չանհանգստացնել պատկերակին (լուսին)՝ «Չանհանգստացնել» ռեժիմն ակտիվացնելու համար: Ընտրեք միացնել կամ անջատել այս գործառույթը, կամ նշեք անխռով մնալու ժամանակը:

Image -
Հպեք Walkie Talkie պատկերակին՝ ձեր walkie-talkie-ի հասանելիությունը միացնելու կամ անջատելու համար:

Image Կարգավորեք Walkie-Talkie ռեժիմը՝ օգտագործելով Walkie Talkie հավելվածը, որը թույլ է տալիս ընտրել, թե որ կոնտակտները կարող են խոսել ձեզ հետ walkie-talkie ֆունկցիայի միջոցով:
-
Հպեք Water Lock պատկերակին (մի կաթիլ ջուր)՝ լողալիս ժամացույցը Water Lock ռեժիմում տեղադրելու համար: Ջրի կողպման ռեժիմն անջատելու համար միացրեք Digital Crown-ը, մինչև ջուրը դուրս գա:

Image -
Հպեք Լապտեր՝ լապտերի գործառույթն ակտիվացնելու համար: Հպեք էկրանին, երբ լապտերը միացված է, լույսը մոխրագույնից վառ սպիտակի փոխելու համար: Թարթող լույս կամ կարմիր լույս տեսնելու համար սահեցրեք աջից ձախ:

Image -
Հպեք Ինքնաթիռի ռեժիմ՝ ձեր բջջային կապն անջատելու և Wi-Fi-ն անջատելու համար:

Image -
Հպեք Թատրոն ռեժիմ՝ ձեր Apple Watch-ը լուռ ռեժիմի ուղարկելու համար՝ էկրանը մուգ պահելով մինչև էկրանին հպեք:

Image -
Հպեք AirPlay պատկերակին (շրջաններ եռանկյունով)՝ AirPlay-ի ձայնի ելքը կառավարելու համար:

Image Չնայած դուք չեք կարող տեսանյութ ուղարկել AirPlay-ի միջոցով ձեր Apple Watch-ով, դուք կարող եք վերահսկել, թե որտեղ է ձեր երաժշտությունը:
-
Հպեք Խմբագրել ՝ վերադասավորելու Կառավարման վահանակի դյուրանցումները՝ հաճախ օգտագործվող կոճակներին ավելի հեշտ մուտք գործելու համար: Կոճակը տեղափոխելու համար հպեք Խմբագրել, այնուհետև պահեք ձեր մատը կոճակի վրա, մինչև այն ընդգծվի: Քաշեք կոճակը ձեր մատով դեպի իր նոր վայր: Հպեք Կատարված, երբ ավարտեք:

Image
Ստուգեք ձեր ժամացույցի կարգավիճակը Կառավարման կենտրոնի միջոցով
Apple Watch Control Center-ը հնարավորություն է տալիս պատկերացում կազմել այն մասին, թե ինչպես է աշխատում ձեր կրելի սարքը, ինչը օգտակար է, եթե դուք անսարքություն եք լուծում:
Ձեր Apple Watch-ի կարգավիճակը արագ ստուգելու համար նայեք Control Center-ի էկրանի վերին ձախ անկյունին: Դուք կտեսնեք կանաչ հեռախոս, եթե ձեր ժամացույցը հաջողությամբ զուգակցվի ձեր iPhone-ի հետ: Դուք կտեսնեք կարմիր հեռախոս, որի միջով գիծ կա, եթե կորցրել եք կապը: Դուք կտեսնեք կապույտ սլաք էկրանի վերին աջ անկյունում, եթե որևէ հավելված կամ բարդություն վերջերս օգտագործել է տեղորոշման ծառայությունները:Եթե iPhone-ի փոխարեն Wi-Fi եք օգտագործում, այստեղ կհայտնվի կապույտ Wi-Fi պատկերը:






