Ինչ իմանալ
- Առաջին քայլը, թույլատրեք անվստահելի դյուրանցումները՝ բացելով Կարգավորումներ > Դյուրանցումներ > Թույլատրել անվստահելի դյուրանցումներ.
- Հաջորդ, գնացեք Reddit-ի գրառում, բացեք Safari-ում iPhone-ում, հպեք Ստացեք դյուրանցում > Ավելացնել անվստահելի դյուրանցում: Ընտրեք ստացողին և հպեք Շարունակել > Կատարված.
- Հնարավոր է, որ ստիպված լինեք տրամադրել որոշ թույլտվություններ, նախքան այն ճիշտ աշխատի: Սկսելու համար անցեք Կարգավորումներ > Դյուրանցումներ:
Այս հոդվածը բացատրում է, թե ինչպես ստեղծել «Hey Siri, I'm Getting Over» դյուրանցում iPhone-ում: Հրահանգները կիրառվում են iOS 12 և ավելի նոր տարբերակների համար:
Ինչպես ստանալ «I'm Getting Pulled Over» դյուրանցումը
Դյուրանցումների գործառույթը iOS-ում ավտոմատացնում է ինչպես հիմնական, այնպես էլ բարդ առաջադրանքները՝ ժամանակ խնայելու և ձեր հեռախոսի օգտագործումն ավելի արդյունավետ դարձնելու համար: Ձեր սեփական «Hey Siri, I'm get pulled over» դյուրանցումները ստեղծելու հետ մեկտեղ դուք կարող եք ներբեռնել պատրաստի դյուրանցումները ինտերնետից:
Նախապես ծրագրավորված մեկ դյուրանցում ստացվել է Ռոբերտ Պետերսենի կողմից, ով ստեղծել է այն՝ օգնելու մարդկանց պաշտպանվել ոստիկանության հետ բախումների ժամանակ: Ահա թե ինչ է դա անում և ինչպես ստանալ այն։
Պետերսենի ծրագիրը օգտագործելուց առաջ դուք պետք է ձեր iPhone-ին ասեք, որ թույլ տա «անվստահելի» դյուրանցումներ: Այս մակրոները այն մակրոներն են, որոնք դուք ստանում եք ինտերնետից՝ Shortcuts հավելվածի փոխարեն: Այս կարգավորումը կարգավորելու համար բացեք Settings հավելվածը, ընտրեք Shortcuts, այնուհետև հպեք - ի կողքին գտնվող անջատիչին Թույլատրել անվստահելի դյուրանցումներըմինչև միացում/կանաչ:
Դուք պետք է գործարկեք առնվազն մեկ դյուրանցում հավելվածից, որպեսզի կարողանաք փոխել այս կարգավորումը:
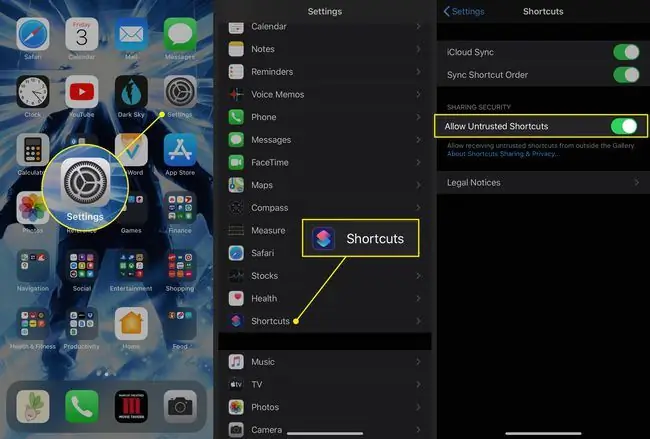
Այժմ դուք պատրաստ եք կարգավորել «I'm Getting Pulled Over» դյուրանցումը: Ահա թե ինչ անել։
- Գնացեք Reddit-ի դյուրանցման գրառումը՝ ամենաարդիական տարբերակի հղումը գտնելու համար:
- Բացեք այդ հղումը Safari-ի միջոցով ձեր iPhone-ում:
- Հպեք Ստացեք դյուրանցում.
- Դյուրանցումներ հավելվածը կբացվի, և դուք կտեսնեք այն ամենի ցանկը, ինչ այն անում է: Ոլորեք ներքև՝ ծանոթանալու դրա բոլոր հնարավորություններին:
-
Էջի ներքևում հպեք Ավելացնել անվստահելի դյուրանցում։

Image -
Հաջորդ էկրանին ընտրեք մեկ կամ մի քանի ստացողներ ՝ հեռախոսահամարով կամ էլփոստով: Մարդիկ, որոնց դուք նշանակել եք այս քայլում, կստանան ձեր գտնվելու վայրը, երբ դյուրանցումը գործարկվի: Հպեք Շարունակել՝ ձեր հասցեատերերին փրկելու համար։
Հպեք գումարած նշանին՝ ձեր կոնտակտներից ընտրելու համար:
-
Հաջորդ քայլում ընտրեք ավելի շատ հասցեատերեր: Ձեր ընտրած մարդիկ այստեղ կստանան ձեր նկարահանած տեսանյութի պատճենը: Դուք կարող եք ընտրել նույն հասցեատերերը, ինչպես նախորդ քայլում կամ տարբեր հասցեատերեր:
Հպեք Կատարված՝ կարգավորումն ավարտելու համար:
-
Դուք կվերադառնաք Դյուրանցումներ հավելվածի Պատկերասրահ էջ:

Image - Դուք դեռ պետք է որոշ թույլտվություններ տրամադրեք, նախքան դյուրանցումը ճիշտ աշխատի: Սկսելու համար բացեք Settings հավելվածը:
- Ընտրեք Դյուրանցումներ.
- Հպեք Գտնվելու վայրը.
-
Ընտրեք թույլտվության մակարդակը, որը ցանկանում եք տրամադրել Դյուրանցումներ հավելվածին: Դյուրանցումն աշխատելիս ժամանակ խնայելու համար ընտրեք Հավելվածն օգտագործելիս:

Image -
Վերադարձեք Shortcuts հավելված և համոզվեք, որ դուք Իմ դյուրանցումները ներդիրում եք: ներդիրում:
- Հպեք Ավելին (երեք կետ) մենյուին Ինձ քաշում են դյուրանցման վերին աջ անկյունում:
-
Ոլորեք ներքև դեպի Camera և հպեք Թույլատրել մուտքը։
Եթե արդեն մերժել եք ձեր հեռախոսի մի մասի մուտքը, հպեք Դյուրանցման մանրամասներ և շրջեք տարրերի կողքին գտնվող անջատիչը միացված/կանաչ.

Image - Հպեք OK բացվող փոքրիկ պատուհանում:
- Կրկնեք 15-րդ և 16-րդ քայլերը Լուսանկարների և Messages-ի համար:
-
Լռելյայնորեն այս դյուրանցումն օգտագործում է ձեր առջևի տեսախցիկը, բայց դուք կարող եք նաև ընտրել մեկ այլ տեսախցիկ: Հպեք Front Camera-ի տակ և ընտրեք Հետ, եթե նախընտրում եք օգտագործել մյուս տեսախցիկը:
Օգտագործեք առջևի տեսախցիկը, եթե օգտագործում եք դյուրանցումը, երբ ձեր հեռախոսը տեղադրված է վահանակի վրա: Օգտագործեք հետևի տեսախցիկը, եթե պլանավորում եք ձեր հեռախոսը պահել ձայնագրման ընթացքում։

Image -
Վերջապես, ոլորեք ներքև դեպի Սցենարագրում բաժինը՝ դյուրանցման վերջում ընտրելու, թե որտեղ վերբեռնել ձեր տեսանյութը: Լռելյայնորեն, դուք կարող եք օգտագործել iCloud Drive, Dropbox կամ «Մի վերբեռնել» տարբերակը: Հպեք մինուս կոճակին, այնուհետև Ջնջել՝ մեկ կամ մի քանի տարբերակներ հեռացնելու համար:
Այս դյուրանցմամբ Dropbox-ն օգտագործելու համար դուք պետք է թույլտվություն տրամադրեք:

Image - Ընտրեք Կատարված՝ ձեր կարգավորումները պահպանելու համար:
- Ծրագիրը գործարկելու համար կամ բացեք Shortcuts հավելվածը և հպեք դրա կոճակին Իմ դյուրանցումները էկրանին, կամ ակտիվացրեք Siri-ն և ասեք.
Ի՞նչ է անում «I'm Getting Pulled Over» դյուրանցումը:
Այս դյուրանցման օգտագործումը ստիպում է ձեր հեռախոսին կատարել մի շարք գործողություններ՝
Երբ ակտիվացնում եք դյուրանցումը
Երբ դուք ակտիվացնում եք դյուրանցումը, ձեր iPhone-ն անմիջապես մի քանի քայլ է կատարում.
- Ակտիվացնում է «Չանհանգստացնել» ռեժիմը, որն անջատում է մուտքային զանգերի և հաղորդագրությունների բոլոր ծանուցումները:
- Միջեցնում է հեռախոսի ձայնը մինչև վերջ։
- Սահմանում է էկրանի պայծառությունը զրոյի:
- Ուղարկում է տեքստային հաղորդագրություն Apple Maps-ում ձեր գտնվելու վայրով ընտրված կոնտակտին:
- Սկսում է տեսանկարահանել ձեր առջևի (սելֆի) տեսախցիկով:
Ձայնագրումը դադարեցնելուց հետո
Երբ դադարում եք ձայնագրել, ձեր iPhone-ը:
- Անջատում է «Չանհանգստացնելը»:
- Պահում է տեսանյութը Լուսանկարների ձեր վերջին պանակում և պատճենն ուղարկում ձեր նշանակած հասցեատերերին:
-
Խթանում է ձեզ վերբեռնել տեսանյութը iCloud Drive կամ Dropbox:






