Ինչ իմանալ
- Էջի համարները վերակայելու համար անցեք Insert > Էջի համար > Հեռացնել էջերի համարները. Դա արեք յուրաքանչյուր բաժնի համար:
- Էջի համարակալումը կարգավորելու համար անցեք Insert > Էջի համար > Ձևաչափել էջի համարները. Համոզվեք, որ Սկսել -ին դրված է 1։
-
Էջի համարները շարունակական դարձնելու համար անցեք Ձևաչափել էջի համարները և ընտրեք Շարունակել նախորդ բաժնից:
Այս հոդվածը բացատրում է, թե ինչպես շտկել էջերի համարները Word 2021, 2019, 2016 և Word Microsoft 365-ի համար:
Ինչպե՞ս եք վերականգնել էջերի համարները Word-ում:
Եթե ձեր էջի համարակալումն անջատված է Word-ում, ապա ամենահեշտ լուծումը էջերի համարները հեռացնելն ու նորից սկսելն է: Word-ում էջերի համարները հեռացնելու համար սեղմեք փաստաթղթի ցանկացած կետ, անցեք Insert ներդիր, այնուհետև ընտրեք Էջի համար > Հեռացնել Էջերի համարներ Դուք կարող եք այնուհետև կարգավորել համարակալման կարգավորումները և ավելացնել էջերի համարները ձեր Word փաստաթղթում, ինչպես ցանկանում եք:
Եթե ունեք բաժինների ընդմիջումներ, գուցե անհրաժեշտ լինի վերակայել յուրաքանչյուր բաժնի համարակալումը: Էջի համարի ընտրանքները հասանելի են նաև Header & Footer ներդիրում:
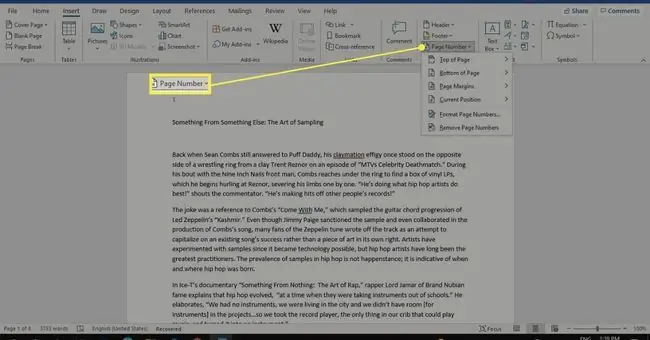
Ինչպե՞ս կարող եմ շտկել խառնված էջերի համարները Word-ում:
Համարակալման կարգավորումները կարգավորելու համար անցեք Insert ներդիր, այնուհետև ընտրեք Էջի համարը > Ձևաչափել էջի համարները.
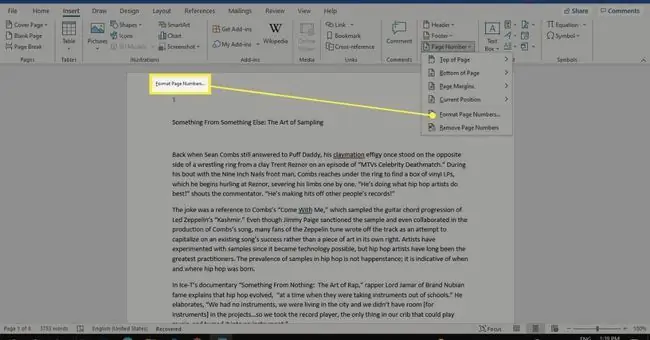
Այստեղից կարող եք ընտրել թվերի ձևաչափ և նույնիսկ ներառել գլուխների մասին տեղեկությունները: Էջերի համարակալման ներքո համոզվեք, որ Սկսել -ին դրված է 1: Փոփոխությունները պահելու համար ընտրեք OK:
Երկրորդ էջում համարակալումը սկսելու համար սահմանեք Սկսել -ից մինչև 0:
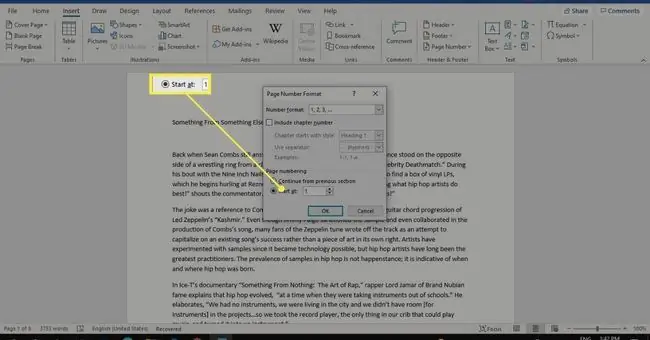
Ինչու իմ էջի համարակալումը շարունակական չէ Word-ում:
Եթե փորձեք ձեռքով ավելացնել կամ կարգավորել էջերի համարները, այն կարող է հրաժարվել ամբողջ փաստաթղթի համարակալումից: Բաժինների ընդմիջումները կարող են նաև առաջացնել էջի համարակալման անհամապատասխանություն: Մեկ այլ հնարավորություն՝ դուք փոխել եք էջի համարի ձևաչափի կարգավորումները:
Գնացեք Տուն ներդիր և ընտրեք Ցուցադրել/Թաքցնել պատկերակը (¶) Պարբերության խմբում՝ բաժնի ընդմիջումները դիտելու համար:
Ինչպե՞ս ստեղծել շարունակական էջերի համարներ Word-ում:
Եթե նկատում եք, որ էջերի քանակը նորից է սկսվում, դա կարող է լինել այն պատճառով, որ դուք ստեղծել եք բաժնի ընդմիջում այլ թվերի սխեմայով: Դուք կարող եք հեռացնել հատվածի ընդմիջումը, բայց կա այլընտրանք: Էջի համարները շարունակական դարձնելու համար՝
-
Սեղմեք սխալ համարով էջը, այնուհետև անցեք Insert > Էջի համար > Ձևաչափել էջի համարները.

Image -
Ընտրեք Շարունակել նախորդ բաժնից: Փոփոխությունները պահելու համար ընտրեք OK:

Image
Բաժնի ընդմիջումը կպահպանվի՝ պահպանելով էջի համարակալումը նախորդ բաժնին համապատասխան: Կրկնեք յուրաքանչյուրի համար՝ ամբողջ փաստաթղթի համարակալումը հաջորդական դարձնելու համար:
Ինչպես ավելացնել էջերի համարները Word-ի տարբեր բաժիններին
Եթե ցանկանում եք ձեր փաստաթուղթը բաժանել առանձին համարակալված էջերով բաժինների, հետևեք հետևյալ քայլերին.
-
Սեղմեք փաստաթղթի հիմնական մասում, որտեղ ցանկանում եք, որ սկսվի նոր բաժինը, ապա ընտրեք Layout ներդիրը:

Image -
Ընտրեք Breaks և ընտրեք Հաջորդ էջ Բաժնի ընդմիջումներում:

Image -
Կրկնակի սեղմեք վերնագրի կամ ստորագրի վրա (որտեղ էլ որ էջի համարը լինի) և նավարկության խմբում հանեք Հղում դեպի նախորդ:

Image -
Նոր բաժնում անցեք Insert > Էջի համար > Ձևաչափել էջի համարները.

Image -
Ընտրեք Սկսեք -ից և սահմանեք արժեքը 1: Փոփոխությունները պահելու համար ընտրեք OK:

Image
ՀՏՀ
Ինչպե՞ս կարող եմ շտկել էջերի համարները Word-ի բովանդակության աղյուսակում:
Word-ում բովանդակության աղյուսակ ստեղծելուց հետո կարող եք հարմարեցնել դրա տեսքը: Ընտրեք Update Table Table բացվող ընտրացանկից՝ էջերի համարները թարմացնելու համար:Դուք կարող եք նաև գնալ Հղումներ > Բովանդակության աղյուսակ > Անհատականացված բովանդակության աղյուսակ՝ ձեր գոյություն ունեցող աղյուսակը հարմարեցնելու համար բովանդակության։
Ինչու՞ է իմ էջի համարն ասում Word-ում էջի միաձուլման ձևաչափ:
Եթե էջերի համարակալման փոխարեն տեսնում եք { PAGE \MERGEFORMAT }, ապա Word-ում միացված են դաշտի կոդերը: Սեղմեք դյուրանցման կոճակների համակցությունը ALT - F9՝ դաշտի կոդի փոխարեն դաշտը կամ էջի համարները ցուցադրելու համար:






