Ինչ իմանալ
- Նամակներ շարունակական հերթականությամբ ընտրելու համար ընտրեք ձեր ուզած առաջին հաղորդագրությունը: Այնուհետև պահեք Shift ստեղնը և ընտրեք խմբի վերջին հաղորդագրությունը:
- Նամակներ ավելացնելու կամ պակասեցնելու համար ընտրված նամակներով էլ.
-
Որպեսզի ընտրեք ոչ իրար հաջորդող նամակներ, սեղմեք և պահեք Command ՝ մկնիկի միջոցով էլփոստ ընտրելիս:
Այս հոդվածը բացատրում է, թե ինչպես ընտրել մի քանի հաղորդագրություն Mac Mail-ում: Հրահանգները վերաբերում են macOS 10.15-ին (Catalina) մինչև 10.7 (Lion):
Մաք փոստում բազմաթիվ էլփոստ ընտրելու եղանակներ
Ձեր Apple Mail հաշիվը կարող է արագ դուրս գալ վերահսկողությունից, եթե չկարդաք, չտեսակավորեք, զտեք, ջնջեք, պահպանեք կամ տպեք ձեր նամակներից մի քանիսը` փորձելով հետևել ձեր նամակագրությանը: Դուք կարող եք միաժամանակ մեկ էլ-նամակ կառավարել, բայց ձեր արտադրողականությունը երկրաչափականորեն բարելավվում է, երբ միաժամանակ առնչվում եք էլփոստի ընտրության հետ:
Օգտագործեք մի քանի մոտեցումներից մեկը Mac Mail հավելվածում հաղորդագրությունների տիրույթ կամ համակցություն հավաքելու համար՝ միանգամից մեկից ավելի հաղորդագրություն փոխանցելու, դրանք ֆայլում պահելու, մի քանի տպիչ ուղարկելու կամ արագ ջնջելու համար:
Ինչպես ընտրել բազմաթիվ էլփոստեր, որոնք անընդհատ կարգով չեն
-
Բացեք Mail հավելվածը ձեր Mac-ում՝ սեղմելով Mail պատկերակը Dock-ում:

Image -
Սեղմեք առաջին հաղորդագրությունը որպես խմբի մաս:

Image - Սեղմեք և պահեք Shift կոճակը:
-
Shift կոճակը պահելիս սեղմեք միջակայքի վերջին հաղորդագրությունը:

Image - Թողարկեք Shift ստեղնը:
Ձեր ընտրած առաջին և վերջին հաղորդագրության միջև եղած բոլոր նամակները ընդգծված են՝ նշելով, որ դրանք ընտրված են: Դուք կարող եք դրանք միանգամից տեղափոխել, զտել, աղբարկղ ուղարկել, տպել կամ այլ գործողություն կատարել:
Ինչպե՞ս ավելացնել կամ հանել անհատական նամակները մի տիրույթից
- Փոստի հավելվածում արդեն արված նամակների ընտրության դեպքում սեղմած պահեք Command ստեղնը:
- Հրամանի ստեղնը սեղմած պահելիս սեղմեք չընտրված հաղորդագրության վրա՝ այն ընտրված տիրույթում ավելացնելու համար:
- Հրամանի ստեղնը սեղմած պահելիս սեղմեք հաղորդագրության վրա, որն արդեն ընտրված է, որպեսզի այն հեռացնեք միջակայքից
Command կոճակի օգտագործումը առաջացնում է հակառակ ընտրությունը: Այլ կերպ ասած, եթե դուք օգտագործում եք բանալին արդեն ընտրված էլ.փոստի վրա, այն հանվում է: Նույնը վերաբերում է ներկայումս չընտրված էլ. Command կոճակը ընտրում է դրանք:
Ինչպես ընտրել բազմաթիվ էլփոստեր, որոնք իրար հաջորդող կարգով չեն
Նամակները, որոնք ցանկանում եք ընտրել, միշտ չէ, որ շարունակական կարգով են լինելու: Նրանք կարող են պատահականորեն խառնվել շատ ուրիշների մեջ: Անընդհատ հերթականությամբ չնախատեսված նամակներ ընտրելու համար սեղմեք մեկ էլ․ հասցե այն ընտրելու համար, այնուհետև սեղմած պահեք Command ստեղնը՝ միաժամանակ սեղմելով լրացուցիչ հաղորդագրությունների վրա, որոնք ընդհատվում են նամակների ցանկում։
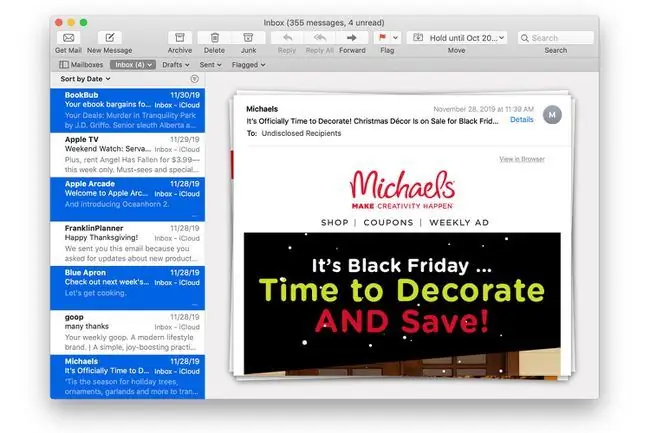
Օգտագործելով որոնումը փոստում
Եթե ունեք էլ-նամակների հսկայական կուտակում, Փոստի որոնման գործառույթի օգտագործումը ձեր ուզած նամակները գտնելու համար կարող է ավելի արագ լինել: Այնուհետև կարող եք օգտագործել Command+A՝ որոնման արդյունքից ընտրելու բոլոր նամակները կամ օգտագործել Command ստեղնը՝ դրանցից միայն որոշները ընտրելու համար:
-
Փոստի Որոնում տողում մուտքագրեք որոնման բառ-ուղարկողի անունը, թեման կամ տեքստի մուտքագրումը: Սեղմեք Command+ A՝ որոնման արդյունքներում ընտրելու բոլոր հաղորդագրությունները:
- Եթե ցանկանում եք ընտրել որոնման արդյունքներում միայն որոշ գրառումներ, սեղմեք և պահեք ցանկի առաջին հաղորդագրությունը, որը ցանկանում եք ընտրել և մկնիկի ցուցիչը քաշեք ներքև կամ վեր՝ ցանկալի հաղորդագրությունները ընտրելու համար:
- Դուք կարող եք նաև սեղմել հրամանի վրա՝ պատահականորեն ընտրելու հաղորդագրություններ՝ ընտրանքին ավելացնելու կամ հեռացնելու համար:
Որ մեթոդն էլ որ օգտագործեք Փոստ հավելվածում հաղորդագրություններ ընտրելու համար, կարող եք դրանք վերաբերվել որպես մեկ, երբ ֆայլում եք, տպում, ջնջում կամ կատարում այլ գործողություն:






