Ինչ իմանալ
- Սաֆարիի ընտրացանկում ընտրեք Նախապատվություններ > Վեբկայքեր: Ձախ վահանակում ընտրեք Ծանուցումներ:
- Օգտագործեք ցանկը ցանկացած կայքի կողքին, որը թույլտվություն է խնդրել ուղարկելու ծանուցումներ՝ հարցումը թույլ տալու կամ մերժելու համար:
- Մաքրել - ի կողքի վանդակըԹույլատրել կայքերին խնդրելու push ծանուցումներ ուղարկելու թույլտվություն՝ թույլ չտալու համար կայքերը թույլտվություն խնդրել:
Այս հոդվածը բացատրում է, թե ինչպես կառավարել վեբկայքերի push ծանուցումները Safari-ում OS X-ի համար: Այն ներառում է տեղեկատվություն Ծանուցումների կենտրոնում ծանուցումների հետ կապված կարգավորումները դիտելու մասին: Այս տեղեկատվությունը վերաբերում է Mac OS X-ի Safari 9.x և ավելի նոր տարբերակներին:
Փոխել Safari-ի թույլտվությունները
Կայքը պետք է հարցնի ձեր թույլտվությունը, նախքան այն կարողանա ծանուցումներ ուղարկել ձեր աշխատասեղանին, սովորաբար որպես թռուցիկ հարց, երբ այցելում եք կայք: Թեև այս ծանուցումները օգտակար են, բայց կարող են լինել անգործունակ և ներխուժող:
Ահա թե ինչպես կարելի է մերժել կամ թույլատրել push ծանուցումների թույլտվությունները.
-
Գնացեք Safari ընտրացանկ և ընտրեք Նախընտրանքներ:

Image -
Ընտրեք Վեբկայքեր.

Image -
Սեղմեք Ծանուցումներ մենյուի ձախ պատուհանում:

Image -
Պատուհանի աջ կողմը պարունակում է այն կայքերի ցանկը, որոնք խնդրել են ձեզ ծանուցումներ ուղարկելու թույլտվություն: Օգտագործեք ընտրացանկը դեպի աջ՝ այդ հարցումները թույլատրելու կամ մերժելու համար:

Image -
Թույլատրել կայքերին խնդրելու Push ծանուցումներ ուղարկելու թույլտվություն տարբերակը լռելյայն միացված է: Այս տարբերակը թույլ է տալիս կայքերին հարցնել ձեզ, արդյոք ցանկանում եք ծանուցումներ, սովորաբար, երբ առաջին անգամ այցելում եք իրենց կայք: Որպեսզի անջատեք այս տարբերակը և թույլ չտաք, որ կայքերը ծանուցումներ ցուցադրելու թույլտվություն խնդրին, ջնջեք վանդակը:

Image -
Կայքի թույլտվությունները վերականգնելու համար ընտրեք այն և սեղմեք Հեռացնել: Հաջորդ անգամ, երբ այցելեք URL-ը, այն կրկին թույլտվություն է խնդրում՝ ենթադրելով, որ դուք ակտիվ եք թողել նախորդ տարբերակը:

Image
Փոխել ծանուցման կարգավորումները
Ծանուցումների հետ կապված այլ կարգավորումներ Ծանուցումների կենտրոնում դիտելու համար՝
-
Բացեք System Preferences կամ սեղմելով դրա պատկերակը Dock-ում կամ ընտրելով այն Finder-ի Apple ընտրացանկից:

Image -
Սեղմեք Ծանուցումներ.

Image -
Ընտրեք Safari մենյուի ձախ պատուհանի հավելվածների ցանկից:

Image -
Ծանուցման նախապատվությունները, որոնք հատուկ են դիտարկիչին, հայտնվում են պատուհանի աջ կողմում: Բոլոր ծանուցումներն անջատելու համար անջատեք Թույլատրել ծանուցումները Safari-ից անջատիչ:

Image -
Safari ահազանգման ոճ բաժինը պարունակում է երեք տարբերակ, որոնցից յուրաքանչյուրն ուղեկցվում է պատկերով:
- Ոչ. անջատում է Safari-ի ծանուցումների ցուցադրումը աշխատասեղանին, մինչդեռ ծանուցումները ակտիվ պահում են Ծանուցումների կենտրոնում:
- Բաններ. տեղեկացնում է ձեզ, երբ հասանելի է նոր push ծանուցում:
- Alerts. տեղեկացնում է ձեզ և ներառում է համապատասխան կոճակներ: Զգուշացումները մնում են էկրանին, մինչև չփակեք դրանք:

Image -
Այս բաժնի տակ կան ևս հինգ կարգավորումներ, որոնցից յուրաքանչյուրը ուղեկցվում է վանդակով և միացված է լռելյայն: Այս կարգավորումները հետևյալն են՝
- Ցուցադրել ծանուցումները կողպէկրանին. Երբ միացված է, ձեր թույլատրված կայքերի կողմից ստեղծված push ծանուցումները ցուցադրվում են, երբ ձեր Mac-ը կողպված է:
- Ցուցադրել ծանուցման նախադիտումը. Նշեք, արդյոք macOS-ը ցուցադրում է նախադիտումներ (որոնք պարունակում են ավելի շատ մանրամասներ զգուշացման մասին) միշտ, թե միայն այն ժամանակ, երբ համակարգիչը ապակողպված է:
- Ցուցադրել ծանուցումների կենտրոնում. թողեք այս տարբերակը՝ տեսնելու զգուշացումները, որոնք կարող եք բաց թողնել՝ բացելով ծանուցումների կենտրոնը որոնիչի վերին աջ անկյունում:
- Նշանակի հավելվածի պատկերակ. Երբ միացված է, Safari-ի ծանուցումների քանակը, որոնք պետք է դիտվեն, ցուցադրվում է կարմիր շրջանակով, որը ծածկում է բրաուզերի պատկերակը Dock-ի վրա:
- Նվագարկել ձայն ծանուցումների համար. Երբ միացված է, ամեն անգամ ծանուցում ստանալիս ձայնային ազդանշան է հնչում:
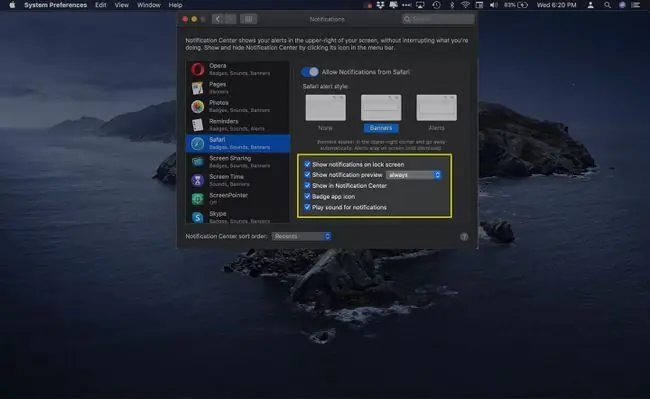
Image






