Ինչ իմանալ
- Որոշ մարդիկ կարող են ձեռք բերել Roblox Chromebook-ում Google Play Store-ից:
- Եթե չեք կարողանում ստանալ Roblox-ը ձեր Chromebook-ում, կարող եք այն խաղալ հեռակա համակարգչով:
- Եթե ձեր Chromebook-ում տեղադրել եք Linux (կամ ցանկանում եք տեղադրել Linux), կարող եք ձեռք բերել Roblox Linux-ի համար:
Roblox-ը լայնորեն տարածված հարթակ է, որն աջակցում է օպերացիոն համակարգերի և սարքերի մեծամասնությանը, ներառյալ Windows-ը, macOS-ը, Android-ը, iOS-ը և նույնիսկ Xbox One-ը: Ցավոք, Chrome OS-ի համար ստեղծված Roblox-ի ոչ մի տարբերակ չկա: Այնուամենայնիվ, կան մի քանի լուծումներ, որոնք կարող են թույլ տալ ձեզ խաղալ Roblox Chromebook-ով:
Տեղադրում ենք Roblox Google Play-ից
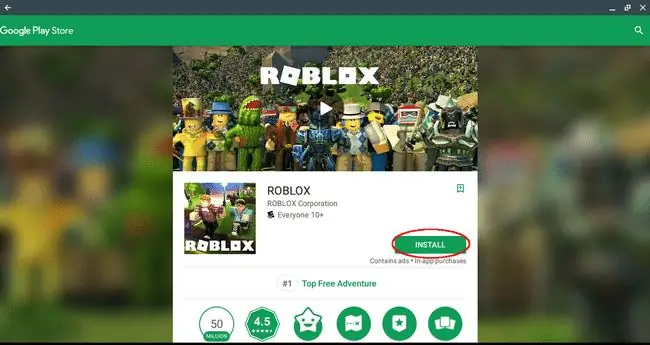
Կար ժամանակ, երբ միակ օպերացիոն համակարգը, որը կարող էր հավելվածներ գործարկել Google Play Store-ից, Android-ն էր, բայց ամեն ինչ փոխվել է, և Chromebook-ի որոշ մոդելների սեփականատերերն այժմ կարող են օգուտներ քաղել: Սա ձեր Chromebook-ում Roblox խաղալու ամենապարզ և ամենահուսալի միջոցն է, եթե դուք հաջողակներից եք:
Որպեսզի պարզեք, թե արդյոք ձեր կոնկրետ մոդելն աջակցում է Google Play հավելվածներին, կատարեք հետևյալ քայլերը։
- Սեղմեք ձեր օգտատիրոջ լուսանկարին, որը սովորաբար գտնվում է էկրանի ներքևի աջ անկյունում:
- Երբ բացվող պատուհանը հայտնվի, սեղմեք Կարգավորումներ պատկերակին, որը ներկայացված է հանդերձումով:
- Chrome OS-ի Կարգավորումների միջերեսն այժմ պետք է ցուցադրվի: Ոլորեք ներքև և որոնեք Google Play Store պիտակով բաժինը, եթե չեք կարողանում գտնել այս բաժինը, դա հավանաբար նշանակում է, որ ձեր Chromebook մոդելը չի աջակցում Google Play Store հավելվածները, և դուք պետք է փորձեք որևէ մեկը: այս հոդվածում ավելի ուշ հայտնաբերված այլընտրանքային մեթոդները:
- Եթե գտնում եք այս բաժինը և այն արդեն միացված չէ, ակտիվացրեք այն՝ ընտրելով TURN ON կոճակը և համաձայնվելով Google Play-ի Օգտագործման պայմաններին:
Այժմ, երբ միացրել եք Google Play-ը ձեր Chromebook-ում, ժամանակն է տեղադրել Roblox-ը:
- Բացեք ձեր Chrome դիտարկիչը:
- Նավարկեք դեպի Roblox էջ Google Play Store-ում:
- Սեղմեք INSTALL կոճակը:
- Այժմ կցուցադրվի առաջընթացի տող՝ մանրամասնելով ֆայլի ներբեռնման գործընթացի կարգավիճակը: Ավարտելուց հետո Roblox-ը ավտոմատ կերպով տեղադրվում է:
- Տեղադրումն ավարտելուց հետո ընտրեք ԲԱՑ կոճակը:
- Roblox-ն այժմ գործարկում է և հուշում է ձեզ կամ մուտք գործել կամ գրանցվել հաշիվ: Ցանկացած ժամանակ Roblox խաղալու համար սեղմեք Launcher կոճակը ձեր էկրանի ներքևի ձախ անկյունում և ընտրեք խաղի պատկերակը:
Այլ եղանակներ փորձելու Roblox խաղալ ձեր Chromebook-ում
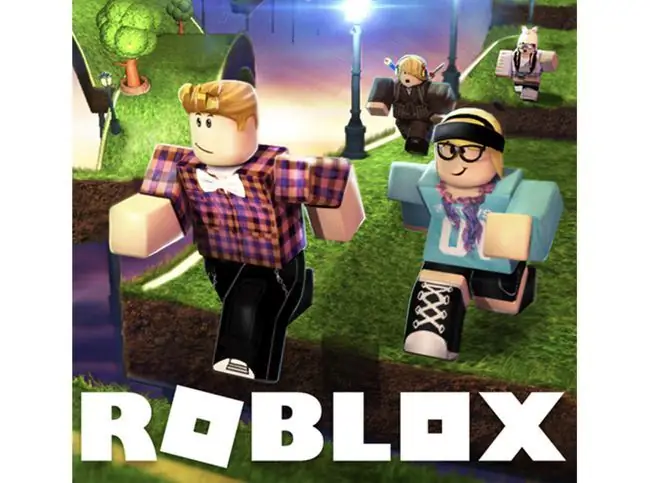
Եթե ձեր Chromebook մոդելը չի կարող գործարկել հավելվածներ Google Play Store-ից, ապա դուք պետք է դիմեք որոշ ոչ այնքան իդեալական լուծումների՝ Roblox խաղալու համար: Ցավոք, այս այլընտրանքներից ոչ մեկը հեշտ չէ կարգավորել: Պետք է նշել, որ խաղի ցածր մակարդակի կատարումը գրեթե անկասկած խնդիր կլինի այս մեթոդներն օգտագործելիս, բայց եթե կարողանաք հասնել խաղի տանելի մակարդակի, ապա դա կարող է արժե ձեր ժամանակը:
Խաղում ենք Roblox հեռակառավարվող համակարգչով

Ձեր Chromebook-ում Roblox խաղալու այս այլընտրանքային մեթոդն աշխատում է միայն այն դեպքում, եթե դուք կամ ձեր ընկերն ունեք Mac կամ համակարգիչ, որտեղ տեղադրված է խաղը, և վերջին դեպքում թույլ է տալիս հեռակա մուտք գործել նրանց համակարգիչ: Օգտագործելով Chrome Remote Desktop հավելվածը, դուք կարող եք միանալ Roblox-ով աշխատող մեկ այլ համակարգչին և այդ հեռակառավարման ընթացքում նվագարկել այն ձեր Chromebook-ում:
- Սկսելու համար համոզվեք, որ համակարգիչը, որին պատրաստվում եք միանալ, արդեն տեղադրված է և՛ Chrome վեբ դիտարկիչը, և՛ Roblox-ը:
- Ձեր Chromebook-ում անցեք Chrome Web Store-ի Chrome Remote Desktop էջ:
- Սեղմեք ADD TO CHROME կոճակը:
- Երբ ձեզ հուշում են, ընտրեք Ավելացնել հավելված:
- Կարճ ուշացումից հետո Chrome Remote Desktop-ի տեղադրումն ավարտվում է, և ձեր էկրանի ստորին աջ անկյունում հայտնվում է հաստատման հաղորդագրություն:
- Կրկնեք 2-4 քայլերը Mac-ի կամ համակարգչի վրա, որը պարունակում է Roblox, համոզվելով, որ Chrome Remote Desktop-ը նույնպես տեղադրված է այնտեղ:
- Գործարկեք Chrome Remote Desktop հավելվածը և՛ ձեր Chromebook-ում, և՛ հեռակառավարվող համակարգչի վրա՝ հետևելով յուրաքանչյուրի էկրանի հրահանգներին՝ Chrome OS-ից Mac կամ Windows համակարգչի հետ կապ հաստատելու համար: Եթե դուք մուտք եք գործում ձեր ընկերոջ համակարգչին որպես Roblox խաղալու համար միայն մեկ անգամ, ապա հավելվածն առաջին անգամ գործարկվելիս երկուսդ էլ պետք է ընտրեք Remote Assistance տարբերակը:Այնուամենայնիվ, եթե դուք նախատեսում եք հաճախ մուտք գործել այս համակարգիչ՝ Roblox խաղալու համար, ապա հետևեք Իմ Համակարգիչները-ին, որոնք հնարավորություն են տալիս Roblox սարքի հեռավոր միացումներին: Այս երթուղին անցնելը Mac-ին կամ համակարգչին հուշում է տեղադրել Chrome Remote Desktop Host-ը և թույլ է տալիս վստահելի կապեր հաստատել դրա և ձեր Chromebook-ի միջև:
- Հենց որ ձեր Chromebook-ից Mac-ի կամ PC-ի հեռակա սեսիան հաստատեք, պարզապես բացեք Roblox հավելվածը և սկսեք խաղալ: Չնայած Chrome Remote Desktop-ը կարող է ձեզ լիարժեք կառավարել մեկ այլ համակարգիչ, այն նախագծված չէ՝ հաշվի առնելով ռեսուրսներ պահանջող խաղերը: Դրա պատճառով դուք պետք է պատրաստ լինեք հնարավոր հետաձգմանը, անջատված կապերին, կադրերի արագության խնդիրներին և այլ տհաճ ընդհատումներին:
Խաղում ենք Roblox Linux-ում

Roblox-ը ձեր Chromebook-ում ձեռք բերելու առավել բարդ եղանակներից մեկն այն է, որ նախ տեղադրեք Linux օպերացիոն համակարգը, այնուհետև խաղը գործարկեք վիրտուալ մեքենայի ներսում կամ WineHQ-ի միջոցով, որը թույլ է տալիս գործարկել Windows-ի որոշ հավելվածներ Linux-ով:
- Սկսելու համար նախ անհրաժեշտ է տեղադրել Linux-ը ձեր Chromebook-ում: Երբ Linux-ը գործարկվի և գործարկվի, դուք պետք է որոշեք, թե արդյոք ցանկանում եք օգտագործել վիրտուալ մեքենայի լուծումը, թե՞ փորձեք գործարկել Roblox-ի Windows տարբերակը WineHQ հավելվածի միջոցով:
- Եթե ցանկանում եք աշխատել Roblox-ը VM-ով և ունենալ լիարժեք ֆունկցիոնալ VM, որն աշխատում է macOS-ով կամ Windows-ով, այցելեք Roblox կայք՝ ձեր վիրտուալ օպերացիոն համակարգի հետ համատեղելի տարբերակը ներբեռնելու համար:
- Եթե ցանկանում եք փորձել գործարկել Roblox-ը WineHQ-ի միջոցով, նախ տեղադրեք ծրագրաշարի վերջին կայուն տարբերակը WineHQ կայքից: WineHQ-ի կազմաձևումից և գործարկումից հետո այցելեք Roblox-ի կայք՝ ներբեռնելու խաղի Windows տարբերակը: Այժմ դուք պետք է կարողանաք գործարկել Roblox EXE-ն Linux-ում WineHQ-ի միջոցով:
Ինչպես նշեցինք վերևում, դուք չպետք է ակնկալեք սահուն, անխափան խաղի փորձ, երբ աշխատում եք Roblox-ը Linux-ով: Այնուամենայնիվ, եթե ձեր տրամադրության տակ կա միայն հին Chromebook, սա կարող է լինել ձեր միակ ճանապարհը:






