Կոդ 10-ի սխալը Device Manager-ի մի քանի սխալի կոդերից մեկն է: Այն ստեղծվում է, երբ Device Manager-ը չի կարողանում գործարկել ապարատային սարքը, որը սովորաբար առաջանում է հնացած կամ կոռումպացված դրայվերների պատճառով:
Սարքը կարող է նաև ստանալ Code 10 սխալ, եթե վարորդը առաջացնում է սխալ, որը Սարքի կառավարիչը չի հասկանում: Այլ կերպ ասած, Code 10-ի սխալը երբեմն կարող է լինել շատ ընդհանուր հաղորդագրություն, որը ցույց է տալիս չճշտված վարորդի կամ ապարատային խնդիր:
Կոդ 10-ի սխալը կարող է կիրառվել Device Manager-ի ցանկացած ապարատային սարքի վրա, թեև Code 10-ի սխալների մեծ մասը հայտնվում է USB և աուդիո սարքերում:
Microsoft-ի օպերացիոն համակարգերից որևէ մեկը կարող է բախվել Code 10 Device Manager-ի սխալի հետ, ներառյալ Windows 10, Windows 8, Windows 7, Windows Vista, Windows XP և այլն:
Կոդ 10-ի սխալ
Կոդ 10-ի սխալը գրեթե միշտ կցուցադրվի հետևյալ կերպ.
Այս սարքը չի կարող գործարկվել: (Կոդ 10)
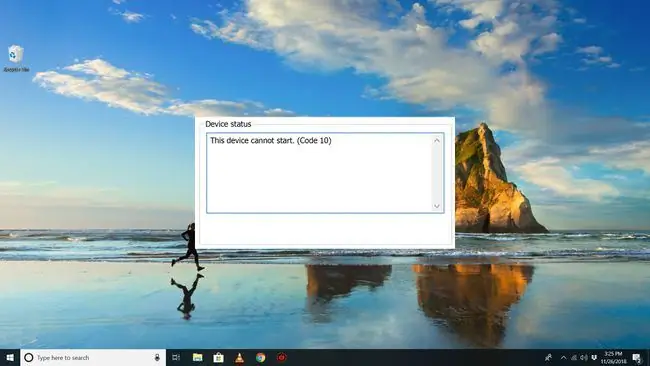
Սարքի կառավարչի սխալի կոդերի մասին մանրամասները, ինչպիսին է Code 10-ը, հասանելի են սարքի հատկությունների Սարքի կարգավիճակի տարածքում:
Device Manager-ի սխալի կոդերը բացառապես Device Manager-ի համար են: Եթե Windows-ում տեսնում եք Code 10-ի սխալը, հավանական է, որ դա համակարգային սխալի կոդ է կամ ծրագրային ապահովման հատուկ սխալ, որը չպետք է շտկեք որպես Սարքի կառավարչի խնդիր:
Ինչպես ուղղել Code 10-ի սխալ
-
Վերագործարկեք ձեր համակարգիչը, եթե դա դեռ չեք արել:
Միշտ կա հավանականություն, որ սխալի կոդը 10-ն առաջացել է Device Manager-ում կամ սարքավորման հետ կապված որոշ ժամանակավոր խնդրի պատճառով: Եթե այո, ապա վերաբեռնումը, ինչպես շատ իրավիճակներում, կարող է շտկել այն:

Image -
Տեղադրե՞լ եք սարք կամ փոփոխություն եք կատարել Device Manager-ում Code 10-ի սխալի հայտնվելուց անմիջապես առաջ: Եթե այո, ապա հնարավոր է, որ ձեր կատարած փոփոխությունն առաջացրել է սխալ։
Եթե կարող եք, հետարկեք փոփոխությունը, վերագործարկեք ձեր համակարգիչը և նորից ստուգեք Code 10-ի սխալը:
Կախված տեղի ունեցածից, որոշ լուծումներ կարող են ներառել՝
- Հեռացնել կամ վերակազմավորել նոր տեղադրված սարքը
- Վերադառնալ վարորդի տարբերակը մինչև ձեր թարմացումը
- Օգտագործելով System Restore՝ Սարքի կառավարչի հետ կապված վերջին փոփոխությունները չեղարկելու համար
- Վերտեղադրեք սարքի դրայվերները: Սարքի դրայվերների հեռացումը և այնուհետև նորից տեղադրումը Code 10-ի սխալի հավանական լուծումն է:
Եթե USB սարքը առաջացնում է Code 10 սխալ, ապա տեղահանեք բոլոր սարքերը Սարքի կառավարչի Universal Serial Bus controllers ապարատային կատեգորիայի տակ՝ որպես վարորդի վերատեղադրման մաս: Սա ներառում է ցանկացած USB զանգվածային պահեստավորման սարք, USB հյուրընկալող կարգավորիչ և USB արմատական հանգույց:
Վարվերի ճիշտ վերատեղադրումը, ինչպես վերը նշված հրահանգներում, նույնը չէ, ինչ պարզապես վարորդի թարմացումը: Վարորդի ամբողջական վերատեղադրումը ներառում է ընթացիկ տեղադրված դրայվերի ամբողջական հեռացումը և այնուհետև թույլ տալ Windows-ին նորից տեղադրել այն զրոյից:
-
Թարմացրեք սարքի դրայվերները: Շատ հնարավոր է նաև, որ սարքի համար ամենավերջին դրայվերների տեղադրումը կարող է շտկել Code 10 սխալը, նույնիսկ եթե այդ դրայվերները նախկինում գործում էին:
Եթե սա աշխատում է, դա նշանակում է, որ Windows-ի պահպանված դրայվերները, որոնք նախկինում նորից տեղադրեցիք, կամ վնասված են, կամ հնացած են՝ ավելի արդի վարորդների կողմից ուղղված խնդրով:
Համոզվեք, որ ստուգեք ձեր համակարգչի և սարքի արտադրողի վերջին դրայվերները (եթե կիրառելի է), քանի որ մեկի մոտ կարող է հասանելի լինել ավելի նոր դրայվեր, քան մյուսը:
-
Տեղադրեք Windows-ի վերջին թարմացումները: Microsoft-ը հաճախ թողարկում է պատչեր Windows-ի համար, և որոշ համակարգիչներ չունեն տեղադրված վերջին սպասարկման փաթեթները, որոնցից որևէ մեկը կարող է ուղղել Code 10 սխալը:
-
Ջնջել UpperFilters և LowerFilters արժեքները ռեեստրում: Windows ռեեստրի երկու որոշակի արժեքներ կարող են վնասվել՝ առաջացնելով սխալ:
Թեև սա շատ տարածված լուծում չէ Code 10-ի խնդրի համար, այն նախատեսված է Device Manager-ի բազմաթիվ այլ սխալների համար: Մի վախեցեք փորձել սա, եթե նախորդ գաղափարները չեն աշխատել:
-
Փորձեք վարորդի ավելի հին տարբերակը կամ Windows-ի նախորդ տարբերակի տարբերակը: Գրեթե բոլոր արտադրողները շարունակում են իրենց կայքերում տրամադրել նախկինում հասանելի դրայվերներ:
Այս հնարքը շատ հաճախ չի աշխատում Code 10-ի սխալները շտկելու համար, և երբ դա անում է, դա հավանաբար նշանակում է, որ արտադրողի կողմից տրամադրված վերջին դրայվերը լուրջ խնդիրներ ունի, բայց արժե փորձել նախքան հաջորդ քայլերը փորձելը:.
Փորձեք այցելել DriverHub կայք՝ ավելի հին դրայվեր տեղադրելու համար, եթե այն չեք գտնում արտադրողի կայքում:
-
Գնեք սնուցվող USB հանգույց, եթե USB սարքի համար երևում է Code 10 սխալը:
Որոշ USB սարքեր պահանջում են ավելի շատ էներգիա, քան կարող են տալ ձեր համակարգչի USB պորտերը: Այդ սարքերը սնուցվող USB հանգույցին միացնելը կշրջանցի այդ խնդիրը:
-
Փոխարինեք սարքաշարը: Սարքավորման սարքի հետ կապված խնդիրը կարող է հանգեցնել Code 10-ի սխալի, որի դեպքում սարքաշարի փոխարինումը ձեր հաջորդ տրամաբանական քայլն է:
Մեկ այլ հնարավորություն, թեև քիչ հավանական է, այն է, որ սարքը համատեղելի չէ Windows-ի ձեր տարբերակի հետ: Համոզվելու համար միշտ կարող եք ստուգել Windows HCL-ը:
- Եթե համոզված եք, որ ապարատային խնդիրը չի առաջացնում Code 10 սխալ, կարող եք փորձել Windows-ի վերանորոգման տեղադրումը: Եթե դա չի աշխատում, փորձեք Windows-ի մաքուր տեղադրումը: Մենք խորհուրդ չենք տալիս անել որևէ մեկը՝ նախքան սարքաշարը փոխարինելը, բայց գուցե ստիպված լինեք փորձել դրանք, եթե այլ տարբերակներ չկան:
Խնդրում ենք տեղեկացնել մեզ, եթե ուղղել եք Code 10-ի սխալը՝ օգտագործելով վերը նշված մեթոդը: Մենք ցանկանում ենք, որ այս էջը հնարավորինս ճշգրիտ լինի:
Ավելի շատ օգնության կարիք ունեք:
Եթե չեք ցանկանում ինքներդ լուծել այս խնդիրը, կարդացեք մեր հոդվածը Ինչպես կարող եմ շտկել իմ համակարգիչը: Աջակցման տարբերակների ամբողջական ցանկի համար, ինչպես նաև օգնություն ամեն ինչում, օրինակ՝ վերանորոգման ծախսերը պարզելու, ձեր ֆայլերը հանելու, վերանորոգման ծառայության ընտրություն և շատ ավելին:
ՀՏՀ
Ինչպե՞ս կարող եմ ֆիքսել 43 կոդը իմ USB սարքում:
Անջատեք ձեր բոլոր USB սարքերը, այնուհետև անջատեք ձեր համակարգիչը: Մի քանի րոպե անց միացրեք ձեր համակարգիչը: Միանգամից միացրեք մեկ USB սարք՝ համոզվելու համար, որ յուրաքանչյուրն աշխատում է: Եթե մեկ սարքում սխալ է գործարկվում, փորձեք որոշ լրացուցիչ անսարքությունների վերացում տվյալ սարքում:
Ի՞նչ է USB-C-ն:
USB Type C միակցիչները USB միակցիչի տարբերակն է: Դրա ձևը փոքր, բարակ օվալ է արտաքինից և «առանցքային» չէ (օգտագործելի է երկու կողմից): Այն աջակցում է ավելի նոր USB ձևաչափեր 3.2 և 3.1, բայց նաև համատեղելի է հետին պլանում:






