Ինչ իմանալ
- Արթնացրեք համակարգիչը մկնիկը շարժելով կամ սեղմելով ստեղնաշարի ցանկացած ստեղն:
- Սեղմեք միացման կոճակը, եթե այն դեռ չի արթնանում:
- Համակարգչի վերագործարկումը պետք է հաջողվի, եթե մնացած ամեն ինչ չհաջողվի:
Այս հոդվածը բացատրում է, թե ինչպես արթնացնել քնած համակարգիչը և ինչ անել, եթե սովորական մեթոդները չեն աշխատում:
Ինչպե՞ս կարող եմ արթնացնել իմ համակարգիչը քնից:
Անկախ նրանից, թե որ օպերացիոն համակարգից եք օգտագործում, քնի ռեժիմն անջատելը նույնքան պարզ է, որքան համակարգիչը արթնացնելը, ինչը կարող եք անել՝ պարզապես ինչ-որ կերպ շփվելով դրա հետ:
Սովորաբար սա նշանակում է հետևյալներից մեկը.
- Տեղափոխեք մկնիկը
- Սահեցրեք touchpad-ը
- Սեղմեք ստեղնաշարի ցանկացած ստեղն
Որոշ սարքեր մի փոքր տարբեր են և կպատասխանեն միայն այն բանից հետո, երբ դուք սեղմեք հոսանքի կոճակը կամ հատուկ քնելու ստեղն:
Փորձեք այս բոլոր գործողությունները, եթե վստահ չեք, թե ինչպես է ձեր կոնկրետ համակարգիչը արթնանում. մի քանի անգամ շարժեք մկնիկը, հարվածեք մի քանի ստեղներին և այնուհետև մեկ անգամ սեղմեք միացման կոճակը՝ այն գործարկելու համար:.
Մի սեղմեք և պահեք միացման կոճակը, այլապես այն կփակի համակարգիչը: Իհարկե, դա արթնացնելու ևս մեկ միջոց է (տես ստորև), բայց այն նաև մեծացնում է տվյալների կոռուպցիայի վտանգը, այնպես որ մի փորձեք այն, քանի դեռ ստիպված չեք լինի:
Ինչու՞ իմ համակարգիչը դուրս չի գալիս քնելու ռեժիմից:
Վերոնշյալ քայլերը միշտ չէ, որ աշխատում են: Երբ համակարգիչը խրված է քնի ռեժիմում, ամենայն հավանականությամբ, ինչ-որ ծրագրային հակասություն կա, կամ ձեր համակարգիչը կարգավորված չէ օգտագործել այդ արթնացման մեթոդներից մի քանիսը:
Օրինակ, եթե ստեղնաշարի օգտագործումը չի վերացնում քնի ռեժիմը, Windows-ի Սարքի կառավարիչը ներառում է մի տարբերակ, որը կարող եք միացնել՝ թույլ տալու ստեղնաշարին արթնացնել համակարգիչը: Միացնելով այն պետք է աշխատի ստեղնաշարի արթնացման մեթոդը:
Ինչպես շտկել համակարգիչը, որը չի արթնանում
Եթե ձեր համակարգիչը չի արթնանում այն ժամանակ, երբ դուք ակնկալում եք, կան մի քանի բան, որոնք կարող եք փորձել: Բայց քանի որ այն քնած է և, հետևաբար, չի արձագանքում, դուք չեք կարող որևէ բան անել ՕՀ-ում, որպեսզի այն աշխատի:
Դուք իսկապես ունեք ընդամենը մի քանի տարբերակ.
-
Վերագործարկեք համակարգիչը: Եթե այլ խնդիր չառաջանա, պարզ վերագործարկումը լավագույն միջոցն է շտկելու համակարգիչը, որը չի արթնանում, անկախ նրանից, թե այն իրականում անջատված է, թե այն մնացել է քնի ռեժիմում:
Փնտրեք միացման կոճակը էկրանի ներքևի կամ վերևի երկայնքով և ընտրեք Վերսկսել կամ Անջատել տարբերակը: Եթե չեք կարող մուտք գործել ընտրացանկ, սեղմեք և պահեք ֆիզիկական միացման կոճակը հինգ վայրկյան կամ ավելի, մինչև այն անջատվի:
-
Ստուգեք հոսանքի աղբյուրը: Եթե այն չի ստանում հոսանք, և այդպիսով համակարգիչը չի միանում, ապա այն, այնուամենայնիվ, իրականում քնած չէ, բայց ամբողջովին մեռած է:
Միացրեք պատին, եթե նոութբուք եք կամ ստուգեք աշխատասեղանի համակարգչի համար անջատված հոսանքի մալուխները: Համոզվեք, որ ստուգեք ձեր իրավիճակին համապատասխան էներգիայի յուրաքանչյուր աղբյուր, ներառյալ մարտկոցի պահեստային համակարգերը:
- Եթե թվում է, թե համակարգիչը աշխատում է, բայց այն ամբողջությամբ միացված չէ, և վերագործարկումը չի շտկել այն, շտկեք այն որպես համակարգիչ, որը միանում է, բայց ոչինչ չի ցուցադրում:
Քնի կարգավորումների խմբագրում
Հենց համակարգիչը արթնանա և դուք մուտք գործեք, կարող են լինել որոշ փոփոխություններ, որոնք ցանկանում եք կատարել՝ կանխելու ավտոմատ քնի կրկնությունը կամ համակարգչի արթնացումը հեշտացնելու համար, եթե դուք ընտրեք միացված պահել սպասման գործառույթը։
Սակայն, նախքան շարունակելը, համոզվեք, որ ձեր համակարգչի դրայվերները արդիական են, և որ օպերացիոն համակարգը ամբողջությամբ թարմացված է: Քնի հետ կապված խնդիրներ կարող են առաջանալ, եթե բացակայում են կարևոր թարմացումները: Իմացեք, թե ինչպես թարմացնել Windows-ը և ինչպես թարմացնել macOS-ը՝ ուղղությունների համար:
Windows Sleep Settings
Փորձեք այս լուծումները՝ տեսնելու, թե որն է ձեզ համար՝
- Տե՛ս Ինչպես արթուն պահել համակարգիչը՝ առանց մկնիկի դիպչելու՝ իմանալու համար, թե ինչպես դադարեցնել ձեր համակարգչի ինքնաբերաբար քնելը: Երբ դուք դա անում եք, կարող եք ընտրել, որ ձեր համակարգիչը երբեք չքնի:
-
Եթե ուզում եք, որ ձեր համակարգիչը երբեմն քնի, բայց ստեղնաշարը չի աշխատում, որպեսզի այն արթնանա, բացեք «Սարքի կառավարիչը» և գտեք Ստեղնաշարեր > HID Ստեղնաշարի սարք > Հատկություններ > Էլեկտրաէներգիայի կառավարում > Թույլ տվեք այս սարքին արթնացնել համակարգիչը

Image Մուտքագրեք powercfg -devicequery wake_from_any հրամանի տողում տեսնելու համար, թե որ սարքերն են աջակցում արթնացնել համակարգիչը:
-
Եթե գտնում եք, որ ձեր ստեղնաշարը կամ մկնիկը չեն արթնացնի ձեր Windows համակարգիչը, պատճառը կարող է լինել USB-ի ընտրովի կասեցումը, որը կկանխի USB-ով միացված սարքերի աշխատանքը, երբ համակարգիչը քնի:
Դա փոխելու համար որոնեք Control Panel-ում Power Options, այնուհետև փոխեք ձեր ընտրած էներգիայի պլանի առաջադեմ կարգավորումները, որպեսզի USB-ի կարգավորումներ> USB-ի ընտրովի կասեցման կարգավորումներ սահմանվել է Անջատված.

Image - Որոշ օգտատերեր գտել են, որ իրենց համակարգչի քնի խնդրի աղբյուրը շարունակական խափանումներն են, երբ այն փորձում է քնել: Այստեղ լուծումը կարող է լինել փոխել Մուլտիմեդիա կարգավորումները > Երբ համօգտագործում եք մեդիա պարամետրը պետք է լինի Թույլ տվեք համակարգչին քնելԴուք կարող եք գտնել սա նույն Power Options տարածքում, ինչպես վերը նշված լուծումը:
- Մուտքագրեք BIOS և անջատեք Block Sleep տարբերակը USB սարքերի համար: Այն պետք է նշված լինի էներգիայի հետ կապված ընտրացանկում, օրինակ՝ Power Management > USB Wake Support.
Mac Sleep Settings
Mac օգտվողները կարող են գնալ System Preferences > Energy Saver և ընտրել Never, համակարգչի քունը դադարեցնելու համար: Ավելի մանրամասն տեղեկությունների համար տե՛ս Ինչպես կանխել Mac-ի քուն մտնելը:
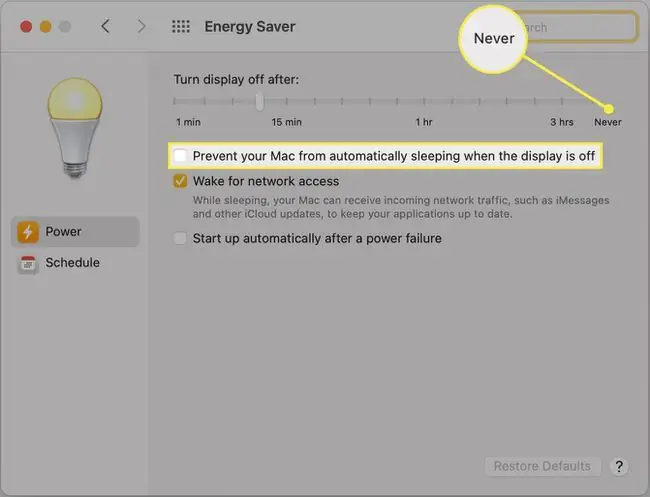
ՀՏՀ
Ինչու՞ է իմ համակարգիչը արթնանում քնից։
Ֆոնային առաջադրանքները կարող են խանգարել ձեր համակարգչին քնած մնալ: Այլ հնարավոր պատճառներն են արթնացման ժամաչափերը, պլանավորված առաջադրանքները և ինտերնետ կապը: Նախ, փորձեք փակել ցանկացած բաց հավելված: Կարող եք նաև ստուգել արթնացման ժամաչափերը ձեր համակարգչի հոսանքի կարգավորումներում: Վերջապես, փորձեք անջատել Wi-Fi-ը, որպեսզի ձեր համակարգիչը չարթնացնի հաղորդակցությունը:
Ինչպե՞ս կարող եմ համակարգիչը քնեցնել ստեղնաշարի միջոցով:
Դուք սովորաբար կարող եք նոթբուքը քնեցնել՝ սեղմելով (առանց պահելու) միացման կոճակը: Windows-ով աշխատող աշխատասեղանի համակարգչի համար սեղմեք Alt + F4, այնուհետև օգտագործեք սլաքների ստեղները՝ նավարկելու համար Sleep Mac-ում սեղմեք Option + Command + Eject ստեղնաշարի դյուրանցում Control + Command + Q նույնպես աշխատում է ինչպես Mac-ի, այնպես էլ MacBook-ի համար:






