Ինչ իմանալ
- Նախ, ականջակալները դրեք զուգակցման ռեժիմի մեջ՝ կրելով դրանք լիցքավորվելիս և սեղմելով/պահած երկու սենսորային վահանակները:
- Գնացեք «Bluetooth սարքեր» ընտրացանկը ձեր Apple-ի կամ Windows նոութբուքի վրա և գտեք ձեր Galaxy Buds «հասանելի սարքերի» ցանկում:
Այս հոդվածը տրամադրում է հրահանգներ՝ միացնելու ձեր Samsung ականջակալները դյուրակիր համակարգիչներին, ներառյալ Windows և Mac համակարգիչներին:
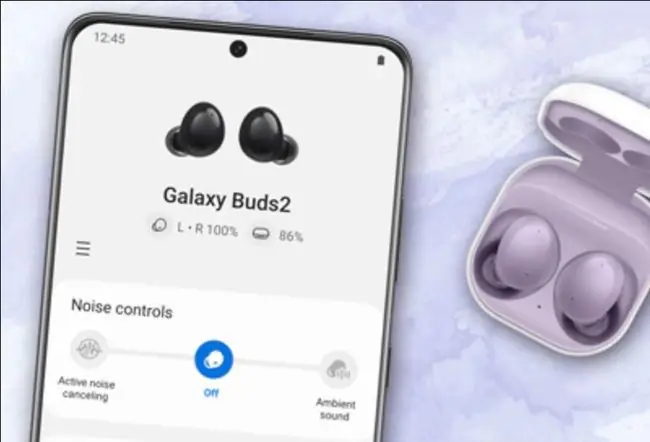
Ինչպե՞ս կարող եմ միացնել իմ Samsung ականջակալները իմ նոութբուքին:
Երբ բացում եք Galaxy Buds-ի, Galaxy Buds Live-ի կամ Galaxy Buds Pro-ի պատյանը, համատեղելի Samsung Galaxy սարքը պետք է ձեզ ավտոմատ թռուցիկ տա՝ դրանք զուգակցելու համար: Բայց ի՞նչ, եթե ցանկանում եք ձեր Galaxy Buds-ը զուգակցել նոութբուքի հետ՝ աշխատելու կամ սովորելու ընթացքում օգտագործելու համար:
Ձեր Samsung ականջակալները նոութբուքին միացնելու համար անհրաժեշտ է մի քանի պարզ քայլ, և դրանք մի փոքր տարբերվում են՝ կախված նրանից, թե որ օպերացիոն համակարգով եք աշխատում:
Ինչպես միացնել Samsung ականջակալները Windows համակարգչի նոութբուքին
Windows համակարգիչները կունենան մի փոքր տարբեր հրահանգներ՝ կախված նրանից, թե որ տարբերակն եք աշխատում, բայց ստորև նշված քայլերը ձեզ կհասցնեն ճիշտ ընտրացանկերի:
-
Եթե դուք երբեք չեք զուգակցել ձեր ականջակալները սարքի հետ, ապա պարզապես բացելով պատյանը դրանք կդրվեն զուգավորման ռեժիմում: Եթե նախկինում դրանք զուգակցել եք հեռախոսի կամ մեկ այլ սարքի հետ, ականջակալները դրեք ականջների մեջ և սեղմեք և պահեք երկու հպիչ վահանակները, մինչև լսեք մի շարք ազդանշաններ, որոնք ցույց են տալիս, որ դուք զուգակցման ռեժիմում եք:
-
Նավարկեք դեպի ձեր նոութբուքի Devices ընտրացանկը: Windows 10-ում սա գտնվում է Կարգավորումներ ընտրացանկում:

Image -
Հաջորդ, սեղմեք Bluetooth և այլ սարքեր (եթե այն արդեն ընտրված չէ):

Image -
Այստեղից դուք կընտրեք Ավելացնել Bluetooth կամ այլ սարք, և քանի դեռ ձեր Samsung Buds-ը զուգավորման ռեժիմում է (ինչպես նկարագրված է 1-ին քայլում), դրանք կցուցադրվեն այս ընտրացանկում:

Image - Ընտրեք դրանք, և ձեր Galaxy Buds-ն այժմ զուգակցված է ձեր նոութբուքին: Այժմ նրանք պետք է լռելյայն դարձնեն այս նոութբուքը, երբ նորից միացնեք դրանք:
Ինչպես միացնել Samsung ականջակալները Mac նոութբուքին
Mac OS-ով աշխատող նոութբուքերն աշխատում են նույնը և պահանջում են, որ դուք նավարկեք դեպի Bluetooth ընտրացանկ: Ահա թե ինչպես դա անել։
- Եթե դուք երբեք չեք զուգակցել ձեր ականջակալները սարքի հետ, ապա պարզապես բացելով պատյանը դրանք կդրվեն զուգավորման ռեժիմում: Եթե նախկինում դրանք զուգակցել եք հեռախոսի կամ մեկ այլ սարքի հետ, ականջակալները դրեք ականջների մեջ և սեղմեք և պահեք երկու հպիչ հարթակները, մինչև լսեք մի շարք ազդանշաններ, որոնք ցույց են տալիս, որ դուք զուգակցման ռեժիմում եք:
-
Նավարկեք դեպի Bluetooth բաժինը Համակարգի Նախապատվություններ macOS-ի ընտրացանկում:

Image -
Եթե դուք երբեք չեք զուգակցել ձեր ականջակալները սարքի հետ, ապա պարզապես բացելով պատյանը դրանք կդրվեն զուգավորման ռեժիմում: Եթե նախկինում դրանք զուգակցել եք հեռախոսի կամ մեկ այլ սարքի հետ, ականջակալները դրեք ականջների մեջ և սեղմեք և պահեք երկու հպիչ վահանակները, մինչև լսեք մի շարք ազդանշաններ, որոնք ցույց են տալիս, որ դուք զուգակցման ռեժիմում եք:

Image
Արագ հուշում
Քանի դեռ ձեր ականջակալները գտնվում են զուգավորման ռեժիմում, ինչպես նշված է 1-ին քայլում, դրանք ավտոմատ կերպով պետք է հայտնվեն սարքերի ցանկի ներքևում՝ բարակ մոխրագույն գծի տակ: Սեղմեք Connect Samsung բադերի կողքին, և դրանք այժմ զուգակցված են: Երբ նորից միացնեք դրանք, պետք է լռելյայն օգտագործել այս նոութբուքը:
ՀՏՀ
Ինչպե՞ս միացնել Samsung ականջակալներն իմ iPhone-ին:
Ավելի պարզ զուգակցման համար միշտ լավագույնն է նավարկելու բոլոր մյուս սարքերի Bluetooth ընտրացանկը, որոնք զուգակցված են ձեր ականջակալների հետ: Այստեղից տեղավորեք ձեր Galaxy ականջակալները Bluetooth սարքերի ցանկում և ընտրեք Forget կամ Անջատել զուգակցումը Սա թույլ կտա նրանց ավելի հեշտությամբ մտնել զուգավորման ռեժիմ::
Ինչպե՞ս միացնել իմ Samsung ականջակալները իմ Samsung հեռուստացույցին:
Եթե ունեք Samsung Galaxy Buds+ կամ Galaxy Buds Live, կարող եք ներբեռնել Samsung Galaxy Buds հավելվածը App Store-ից, ընտրել ձեր մոդելը և միացնել դրանք ձեր սարքին: Եթե չեք կարող օգտագործել Galaxy Buds հավելվածը կամ նախընտրում եք չօգտագործել, ապա ականջակալները դրեք զուգակցման ռեժիմում և ընտրեք դրանք Settings > > Bluetooth > Այլ սարքեր ձեր iPhone-ում:






