Ինչ իմանալ
- Բաց. ցանկացած էջի կամ հավելվածի վրա սահեցրեք էկրանի վերին աջ անկյուններից ներքև:
- Օգտագործել. ընտրեք կառավարներ՝ միացնելու/անջատելու համար, կամ սեղմեք + պահեք մի քանիսը ընդլայնված տեղեկությունների/ընտրանքների համար:
Այս հոդվածը բացատրում է, թե ինչպես օգտագործել Control Panel-ը iOS 12 կամ ավելի նոր օպերացիոն համակարգով աշխատող iPad-ում:
Ինչպես բացել կառավարման վահանակը iPad-ում
Վերջին մի քանի թարմացումների ընթացքում կառավարման վահանակը մի փոքր տեղաշարժվել է, բայց դուք մուտք եք գործում այն՝ ցանկացած էջի էկրանի վերին աջ անկյունից սահեցնելով ներքև: Կողպէկրանին, որը հայտնվում է iPad-ն արթնացնելուց հետո, բայց մինչ այն ապակողպելը, այդ անկյունում տեսանելի է հորիզոնական գիծ՝ ժամացույցի և մարտկոցի ցուցիչների տակ։
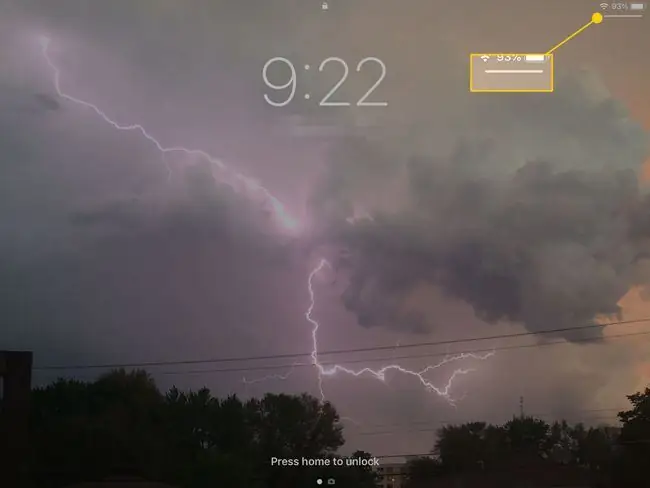
Ինչպես օգտագործել կառավարման վահանակը
Կառավարման վահանակը թույլ է տալիս արագ մուտք գործել տարբեր կարգավորումներ, ինչպիսիք են ինքնաթիռի ռեժիմը և երաժշտության կառավարումը: Որոշները կընդլայնվեն, եթե սեղմեք և պահեք դրանց վրա: Օրինակ, առաջին բաժինը, որը ներառում է ինքնաթիռի ռեժիմը, դուրս կգա և ձեզ ցույց կտա լրացուցիչ տեղեկություններ դրա ներսում գտնվող յուրաքանչյուր կոճակի մասին: Ընդլայնված տեսքը թույլ է տալիս նախադիտել ավելի շատ կառավարումներ վահանակում:
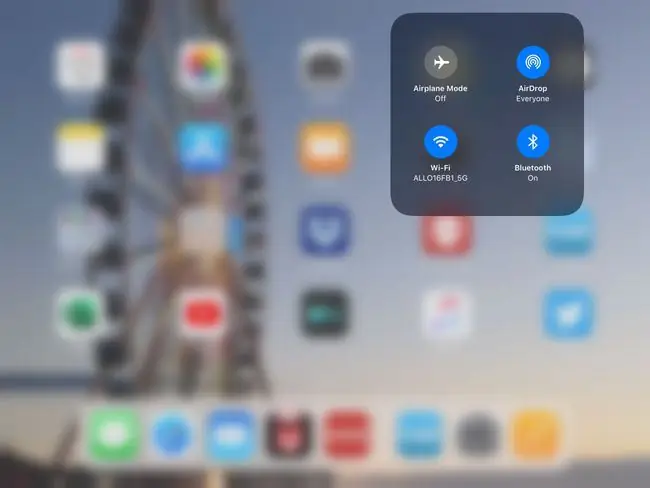
- Օդանավի ռեժիմ - Այս անջատիչը անջատում է բոլոր հաղորդակցությունները iPad-ում, ներառյալ Wi-Fi-ը և տվյալների միացումը:
- AirDrop-ի կարգավորումներ - AirDrop-ը հարմար հատկություն է, որը թույլ է տալիս արագորեն կիսվել լուսանկարներով և վեբկայքերով մեկի հետ, ով գտնվում է նույն սենյակում: Համօգտագործման հնարավորությունները կարող եք մուտք գործել iPad-ի Share կոճակի միջոցով: Կառավարման վահանակում կարող եք անջատել AirDrop-ը, կարգավորել այն, որպեսզի բովանդակություն ստանա միայն կոնտակտներից կամ միացնել այն բոլորի համար:
- Wi-Fi - Եթե ունեք 4G տվյալների կապով iPad, երբեմն կարող է վատթարանալ թույլ Wi-Fi ազդանշան ստանալը, երբ ձեր տվյալների կապը շատ է: ավելի արագ. Wi-Fi-ն անջատելու այս հեշտ հասանելիությունը ձեզ կփրկի որսորդությունից ձեր iPad-ի կարգավորումներից:
- Bluetooth - Bluetooth-ը կարող է այրել ձեր մարտկոցը, եթե այն անընդհատ միացված մնաք: Այս կարգավորումը թույլ է տալիս արագ անջատել այն՝ էներգիա խնայելու համար:
- Երաժշտության կառավարում - Այս կառավարները ներառում են նվագարկման, դադարի և բաց թողնելու ստանդարտ կոճակները: Եթե ձեր մատը սեղմած պահեք երաժշտության կառավարիչների վրա, ընդլայնված պատուհանը թույլ կտա ձեզ ցատկել ընթացիկ երգի որոշակի կետ, կարգավորել ձայնի ձայնը, կիսվել երաժշտությամբ Apple TV-ով կամ բացել Music հավելվածը:
- Պայծառություն - Պայծառությունը կարգավորելը հիանալի միջոց է մարտկոցի աշխատաժամանակը խնայելու համար, բայց երբեմն կարող եք այն չափազանց ցածրացնել՝ ձեր էկրանը հարմարավետ տեսնելու համար: Կառավարման կենտրոնը հնարավորություն է տալիս արագ մուտք գործել դեպի սլայդեր:
- Volume - Ձեր iPad-ի ձայնի ձայնը կարգավորելու ամենաարագ ճանապարհն է օգտագործել ձայնի ֆիզիկական կոճակները iPad-ի եզրին: Բայց դուք կարող եք նաև մուտք գործել կառավարման կենտրոն և փոխել այն այնտեղ:
- AirPlay - Apple-ի AirPlay ֆունկցիան թույլ է տալիս ուղարկել աուդիո և վիդեո և կիսվել ձեր էկրանով AirPlay-ով միացված սարքի հետ: Դուք կարող եք օգտագործել AirPlay-ը Apple TV-ի հետ՝ Netflix-ի կամ Hulu-ի նման հավելվածներից ձեր հեռուստացույց ուղարկելու համար: Այն կարող է նաև արտացոլել ձեր ամբողջ iPad էկրանը: Դուք կարող եք միացնել էկրանի արտացոլումը այս կառավարման միջոցով:
- Կողպման կողմնորոշում - iPad-ի ինքնաբերաբար կողմնորոշվելու ունակությունը հիանալի է, եթե այն չպահեք ճիշտ անկյան տակ, որտեղ նա ցանկանում է շրջել կողմնորոշումը, երբ դուք չեք ցանկանում: փոփոխությունը. Այս կոճակը կլուծի այդ երկընտրանքը։
- Խլացնել - Պետք է արագ սպանել ձայնը ձեր iPad-ում: Անջատման կոճակը կհաջողվի:
- Չանհանգստացնել - Մեկ այլ հատկություն, որն ավելի օգտակար է հեռախոսների համար՝ «Չանհանգստացնելը» կարող է դեռ հարմար լինել, եթե դուք ստանում եք բազմաթիվ Facetime զանգեր:
- Ժամաչափ/Ժամացույց - Այս կոճակը բացում է Ժամացույց հավելվածը, որտեղ կարող եք ժմչփ կամ զարթուցիչ սահմանել կամ գործարկել վայրկյանաչափը:
- Տեսախցիկ - Եթե երբեմն շփոթվում եք՝ փորձելով հիշել, թե որտեղ եք տեղափոխել Տեսախցիկի պատկերակը ձեր հիմնական էկրանին, այժմ այն կարող եք արագ մուտք գործել Control Panel-ում: Իսկ եթե ցանկանում եք սելֆի անել, ձեր մատը սեղմած պահեք տեսախցիկի կոճակի վրա, մինչև այն միացնի առջևի տեսախցիկը։






