Ինչ իմանալ
- Մուտք գործեք երթուղիչ որպես ադմինիստրատոր > տեղորոշեք Wi-Fi Գաղտնաբառի կարգավորումներ > մուտքագրեք նոր գաղտնաբառը > Պահպանել:
- Պահանջներ՝ երթուղիչի IP հասցե, օգտանուն և գաղտնաբառ:
Այս հոդվածը բացատրում է, թե ինչպես փոխել ձեր Wi-Fi գաղտնաբառը երթուղիչի կարգավորումների միջոցով, նույնիսկ եթե չգիտեք ներկայիս գաղտնաբառը:
Ինչպես փոխել ձեր Wi-Fi գաղտնաբառը
Գործընթացը ծավալվում է հետևյալ ընդհանուր քայլերով։
Սրանք ընդհանուր հրահանգներ են Wi-Fi-ի գաղտնաբառը փոխելու համար: Երթուղիչի կարգավորումներում որևէ փոփոխություն կատարելու համար անհրաժեշտ քայլերը տարբերվում են տարբեր արտադրողների երթուղիչներից և կարող են նույնիսկ եզակի լինել նույն երթուղիչի մոդելների միջև:Քայլերին հետևելով՝ այս քայլերի վերաբերյալ լրացուցիչ մանրամասներ կան:
-
Մուտք գործեք երթուղիչ որպես ադմինիստրատոր:
Որոշ ավելի նոր սարքավորումներ, այդ թվում՝ Xfi համակարգը Comcast Xfinity-ի և Google Mesh-ի կողմից, արագացնում են ցանցի կառավարումը բջջային հավելվածում, և հավելվածը նախընտրելի է, քան ուղղակիորեն երթուղիչ մուտք գործելը: Եթե ձեր ծառայություններ մատուցողն առաջարկում է շարժական սարքերի կառավարման փաթեթ, փնտրեք այնտեղ ձեր Wi-Fi-ը կառավարելու գործիքներ:
- Գտեք Wi-Fi գաղտնաբառի կարգավորումներ.
- Մուտքագրեք նոր Wi-Fi գաղտնաբառ.
-
Պահպանել փոփոխությունները։
Մուտք գործեք ձեր երթուղիչ որպես ադմինիստրատոր
Դուք պետք է իմանաք ձեր երթուղիչի IP հասցեն, օգտվողի անունը և գաղտնաբառը, որպեսզի մուտք գործեք այն որպես ադմինիստրատոր:
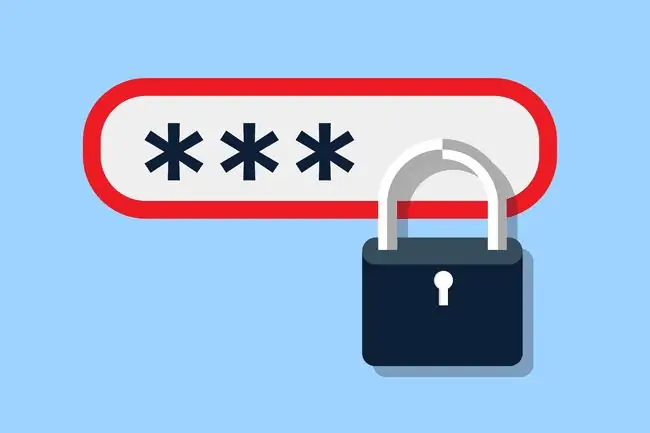
Նշեք, թե ինչ տեսակի երթուղիչ ունեք, և այնուհետև օգտագործեք այս D-Link, Linksys, NETGEAR կամ Cisco էջերը՝ տեսնելու համար, թե ինչ գաղտնաբառ, օգտվողի անուն և IP հասցե են անհրաժեշտ ձեր կոնկրետ երթուղիչ մուտք գործելու համար:
Օրինակ, եթե դուք օգտագործում եք Linksys WRT54G երթուղիչ, այդ հղման աղյուսակը ցույց է տալիս, որ օգտվողի անունը կարող է դատարկ մնալ, գաղտնաբառը՝ «admin» և IP հասցեն՝ «192.168.1.1»: Այսպիսով, այս օրինակում դուք պետք է բացեք https://192.168.1.1 էջը ձեր վեբ բրաուզերում և մուտք գործեք գաղտնաբառի ադմինիստրատորի միջոցով:
Եթե չեք կարողանում գտնել ձեր երթուղիչը այս ցուցակներում, այցելեք ձեր երթուղիչի արտադրողի կայքը և ներբեռնեք ձեր մոդելի PDF ձեռնարկը: Շատ երթուղիչներ օգտագործում են 192.168.1.1 կամ 10.0.0.1 լռելյայն IP հասցեն, այնպես որ փորձեք դրանք, եթե վստահ չեք, և գուցե նույնիսկ փոխեք մեկ կամ երկու թվանշան, եթե դրանք չեն աշխատում, օրինակ՝ 192.168.0.1 կամ 10.0.1.1:
Երթուղիչներից շատերը նաև օգտագործում են admin բառը որպես գաղտնաբառ, իսկ երբեմն նաև որպես օգտվողի անուն:
Եթե ձեր երթուղիչի IP հասցեն փոխվել է այն առաջին անգամ գնելուց հետո, ստուգեք ձեր համակարգչի լռելյայն դարպասը, որն օգտագործում է երթուղիչի IP հասցեն որոշելու համար:
Գտեք Wi-Fi գաղտնաբառի կարգավորումները
Wi-Fi-ի գաղտնաբառի կարգավորումները գտնելը պետք է բավականին հեշտ լինի, երբ դուք մուտք գործեք: Նայեք Ցանց, Անլար, կամ Wi-Fi բաժինը կամ նմանատիպ այլ բան՝ անլար տեղեկատվությունը գտնելու համար: Այս տերմինաբանությունը տարբերվում է երթուղիչների միջև:
Linksys WRT54G-ի օրինակը կրկին օգտագործելու համար, այդ կոնկրետ երթուղիչում, Wi-Fi գաղտնաբառի կարգավորումները գտնվում են Wireless ներդիրում, Անլար անվտանգություն ներդիրում: ենթաներդիր, իսկ գաղտնաբառի բաժինը կոչվում է WPA Համօգտագործվող բանալի։
Վերջին գիծ
Մուտքագրեք նոր գաղտնաբառ այդ էջում տրված տեքստային դաշտում, որը բավականաչափ ուժեղ է, որ ինչ-որ մեկի համար դժվար կլինի կռահել:
Դեռ չե՞ք կարող փոխել Wi-Fi-ի գաղտնաբառը:
Եթե վերը նշված քայլերը ձեզ մոտ չաշխատեցին, դիմեք արտադրողին կամ տեսեք արտադրանքի ձեռնարկը՝ ձեր ունեցած հատուկ երթուղիչի Wi-Fi գաղտնաբառը փոխելու հրահանգների համար: Պարզապես որոնեք արտադրողի կայքում՝ ձեր երթուղիչի մոդելի համարը գտնելու համար ձեռնարկը:
Եթե դուք չեք կարող նույնիսկ անցնել 1-ին քայլը՝ երթուղիչ մուտք գործելու համար, երթուղիչը վերադարձրեք գործարանային լռելյայն կարգավորումներին՝ ջնջելու լռելյայն մուտքի տվյալները: Այս գործընթացը թույլ է տալիս մուտք գործել երթուղիչ՝ օգտագործելով լռելյայն գաղտնաբառը և IP հասցեն, սակայն այն ջնջում է Wi-Fi գաղտնաբառը: Այնտեղից դուք կարող եք կարգավորել երթուղիչը՝ օգտագործելով Wi-Fi-ի ցանկացած գաղտնաբառ:






