Microsoft Word-ն աջակցում է տեղադրման ցուցիչները մի քանի տարբեր ձևերով: Տեղադրեք դրանք որպես խորհրդանիշներ, որպես ձևաչափված տեքստ՝ օգտագործելով Տառատեսակի գործիքները կամ Հավասարումների խմբագրիչի միջոցով:
Այս հրահանգները վերաբերում են Microsoft Word-ի բոլոր տարբերակներին:
Օգտագործելով տառատեսակի գործիքներ՝ ցուցիչներ տեղադրելու համար
Գլխավոր մենյուի Տառատեսակների խմբից օգտագործեք Գերգրություն կոճակը, որպեսզի ստիպեք ընդգծված նիշերը երևալ որպես վերնագիր՝ տեքստի բազային չափի և դիրքի համեմատ:
Այս մեթոդն առաջարկում է ամենապարզ լուծումը։
Սիմվոլների օգտագործում ցուցիչներ տեղադրելու համար
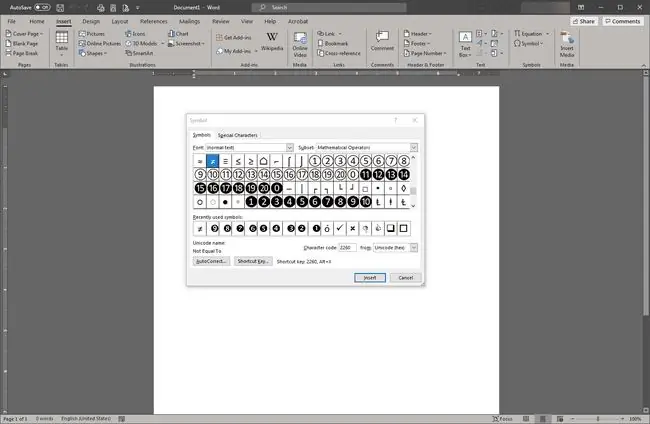
Ընտրեք «Սիմվոլ» ներդիրը «Տեղադրել» ընտրացանկից: Ընտրեք Սիմվոլներ, այնուհետև ընտրեք Լրացուցիչ Նշաններ՝ բացվող ընտրացանկը բացելու համար:
Ընտրեք ցուցիչի տառատեսակը: Շատ ժամանակ դա կլինի նույնը, ինչ ձեր մնացած թվերն ու տեքստերը, ինչը նշանակում է, որ դուք կարող եք պարզապես թողնել այն որպես սովորական տեքստ: Եթե ցանկանում եք, որ ցուցիչի տառատեսակը տարբերվի, այնուամենայնիվ, ընտրեք այլընտրանքային տառատեսակ բացվող ընտրացանկից: Երբ գտնեք նախատեսված նշանը նախատեսված տառատեսակում, ընտրեք Insert Սեղմեք Cancel՝ Symbol տուփը փակելու համար::
Յուրաքանչյուր տառատեսակ չի ներառում վերնագիր: Ընտրեք տառատեսակ ձեր ցուցանիշի համար, որն ունի:
Օգտագործելով հավասարումների խմբագրիչը՝ ցուցիչներ տեղադրելու համար
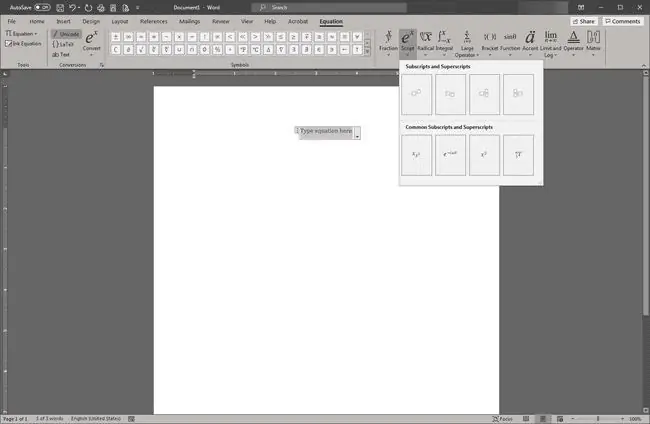
Այս մեթոդը հարմար է միայն Microsoft Word 2007 և ավելի նոր տարբերակների համար: Equation Editor-ի տեղադրումը կարող է տարբերվել ըստ տարբերակի. Եթե չեք կարող գտնել այն Symbol խմբում, փորձեք տեղադրել օբյեկտ և ընտրել Equation Editor օբյեկտի տեսակը:
Ներդիր ընտրացանկից, Նշաններ խմբում, ընտրեք Հավասարում: Word-ը կուրսորում տեղադրում է հավասարման տեղապահ և վերակազմավորում է ժապավենը՝ Equation Editor գործիքակազմը ցուցադրելու համար:
Ընտրեք Script կոճակը՝ բացվող ընտրացանկը բացահայտելու համար: Ցանկից ընտրեք վերնագրի մեթոդ:






