Ինչ իմանալ
- Սեղմեք Prn Scr (Print Screen) HP Envy-ի վրա սքրինշոթ անելու և այն պահելու համար սեղմատախտակում:
- Սեղմեք Windows + Prn Scr ՝ սքրինշոթ անելու և այն որպես-p.webp" />Այս PC-ում պահելու համար> Նկարներ > Սքրինշոթներ.
- HP Envy x360-ի Print Screen ստեղնը գտնվում է Shift ստեղնի վրա: Սեղմեք Fn + Shift՝ սքրինշոթ անելու համար:
Այս հոդվածը ձեզ կներկայացնի HP Envy նոութբուքերի վրա սքրինշոթ անելու լավագույն եղանակները՝ օգտագործելով ստեղնաշարի դյուրանցումները և ներկառուցված Windows 10 տարբերակները:
Ինչպե՞ս եք էկրանի պատկերը HP Envy Windows 10 նոութբուքի վրա:
Ահա մի քանի եղանակ՝ ամբողջ էկրանը կամ հավելվածը սքրինշոթելու HP Envy նոութբուքի վրա:
Մեթոդ 1. Օգտագործեք Print Screen կոճակը
Տպել էկրանի ստեղնը Windows ստեղնաշարի ֆիզիկական ստեղն է, որն օգտագործվում է սքրինշոթեր անելու համար: HP նոութբուքերի և համակարգիչների վրա Print Screen ստեղնը ներկայացված է Prn Scr Այլ Windows ստեղնաշարերում կարող են օգտագործվել PrtScn, մինչդեռ հին մոդելները կարող են իրականում օգտագործել ամբողջական արտահայտությունը:, Տպագրություն
Կան մի քանի ստեղնաշարի դյուրանցումներ, որոնք ներառում են Print Screen ստեղնը: Ահա թե ինչ են նրանք անում։
- Prn Scr. «Print Screen» ստեղնն ինքնին սեղմելով ամբողջ էկրանի սքրինշոթը և այն կպահվի Windows-ի clipboard-ում:
- Prn Scr + Alt. վերցնում է օգտագործվող հավելվածի սքրինշոթը և պահում այն clipboard-ում:
- Prn Scr + Windows. Սա վերցնում է ամբողջ էկրանի սքրինշոթը և պահպանում այն որպես-p.webp" />
- Prn Scr + Windows + Alt: Այս դյուրանցումը վերցնում է միայն սքրինշոթ ընթացիկ հավելվածն օգտագործվում է և այն պահպանում է որպես PNG:
Մեթոդ 2. Օգտագործեք Windows Snipping Tool
սեղմելով Windows + Shift + S կբացվի Windows օպերացիոն համակարգի ներկառուցված Կտրող գործիք. Ակտիվացնելուց հետո էկրանի վերևի մասում դուք պետք է տեսնեք մենյուի փոքր տող՝ չորս սքրինշոթ տարբերակով:
- Ուղղանկյուն հատված․ ընտրեք սա՝ ուղղանկյուն ընտրության գործիքի մեջ էկրանի մի հատված ընտրելու համար։
- Freeform Snip. Ձեզ հնարավորություն է տալիս ընտրել ցանկացած ձև, որը ցանկանում եք սքրինշոթերի համար:
- Windows Snip. այս տարբերակը կնկարահանի բաց դիտարկիչի կամ հավելվածի պատուհանի սքրինշոթը:
- Ամբողջ էկրանով հատված. Սա լուսանկարում է այն ամենը, ինչ տեսանելի է ձեր HP Envy-ի էկրանին:
Հենց որ ձեր սքրինշոթը նկարահանվի Snipping գործիքի միջոցով, այն կպահվի սեղմատախտակում և հասանելի կմնա այնտեղ՝ կպցնելու համար մեկ այլ հավելվածում, մինչև չպատճենվի այլ տեքստ կամ պատկեր:
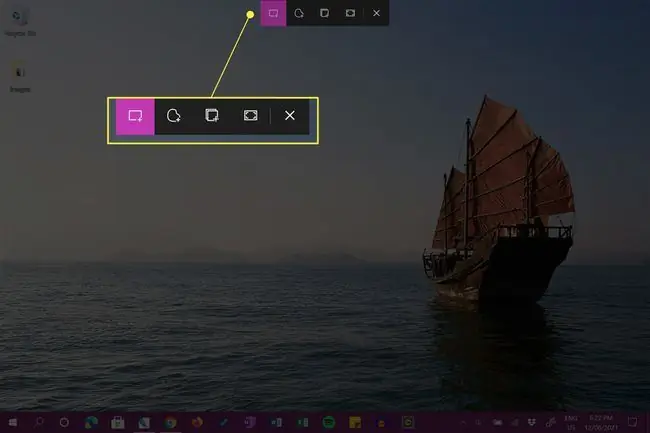
Դուք նույնպես կստանաք համակարգի ծանուցում: Սեղմելով այս ծանուցման վրա՝ կբացվի Windows Snip & Sketch հավելվածը: Եթե ցանկանում եք, կարող եք մերժել այս ծանուցումը:
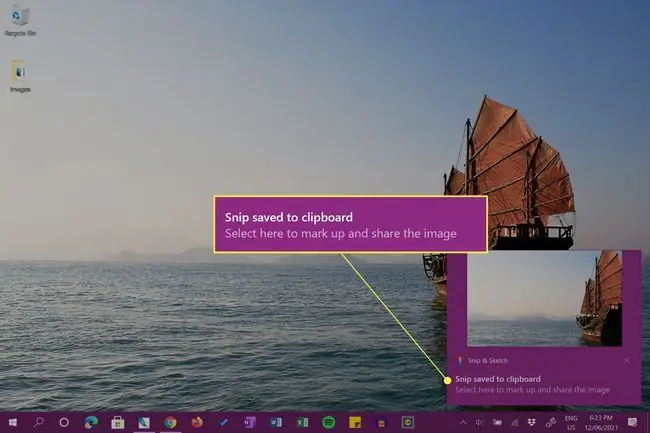
Մեթոդ 3. Օգտագործեք Snip & Sketch
Snip & Sketch-ը Windows սարքերում նախապես տեղադրված անվճար հավելված է: Բացելով այն, կցուցադրվի ամբողջ էկրանի սքրինշոթը, որն այնուհետև կարելի է կտրել, ծանոթագրել և պահպանել:
Snip & Sketch-ը բացելու համար կտտացրեք Windows Ink Workspace առաջադրանքների տողից և ընտրեք Ամբողջ էկրանով հատված:
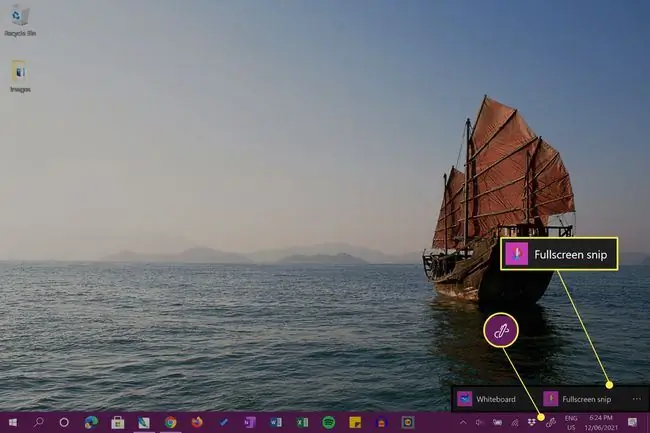
Դուք կտեսնեք ձեր ամբողջ էկրանի պատկերը:
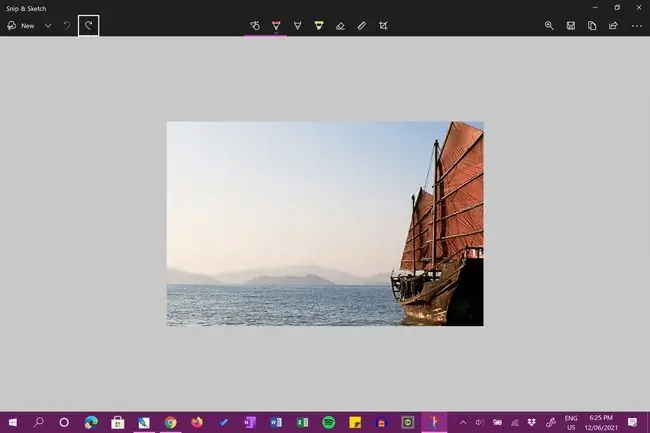
Մեթոդ 4. Օգտագործեք Screenshot հավելվածը
Բացի HP Envy սքրինշոթի վերը նշված տարբերակներից, կարող եք նաև օգտագործել հատուկ սքրինշոթ հավելված: Նման հեշտ օգտագործման հավելվածներից է Xbox Game Bar գործիքը, որը նախապես տեղադրված է Windows-ի հետ: Ավելի առաջադեմ օգտվողները կարող են ցանկանալ փորձել OBS Studio-ի նման մի բան:
Այս երկու հավելվածները կարող են օգտագործվել նաև ձեր HP Envy աշխատասեղանի տեսագրման համար:
Որտե՞ղ է Print Screen բանալին HP Envy x360-ում:
Տպել Էկրանի կոճակի գտնվելու վայրը, որը սովորաբար ներկայացված է որպես Prn Scr կամ PrtScn, կարող է տարբեր լինել՝ կախված մոդելի մոդելից: Օգտագործվում է Windows ստեղնաշար: Չնայած դրան, բանալին գրեթե միշտ տեղադրված է ստեղների վերին շարքում, սովորաբար հենց կենտրոնից աջ կողմում:
Որոշ ստեղնաշարեր, ինչպիսիք են HP Envy x360 սարքերի շարքում օգտագործվող ստեղնաշարերը, չունեն նշանակված Print Screen ստեղն, փոխարենը ավելացնում են դրա ֆունկցիոնալությունը որպես մեկ այլ ստեղնի երկրորդ հատկանիշ:HP Envy x360 ստեղնաշարի վրա Prn Scr ֆունկցիան ավելացվել է ստեղնաշարի աջ կողմում գտնվող Shift կոճակին:
Fn Fn ստեղնի վրա նշանակում է Function: Այն սովորաբար օգտագործվում է մեկից ավելի օգտագործում ունեցող ստեղների երկրորդական գործառույթն ակտիվացնելու համար:
Տպել էկրանի գործառույթն ակտիվացնելու և սքրինշոթը սարքի սեղմատախտակում պահելու համար միաժամանակ սեղմեք Shift + Fn: Հատված սքրինշոթի ավելի առաջադեմ տարբերակներն ակտիվացնելու համար սեղմեք Windows + Shift + Fn::
Եթե ունեք Windows ստեղնաշար առանց որևէ տեսակի Print Screen կոճակի, դուք դեռ կարող եք սքրինշոթներ անել Snip & Sketch և Xbox Game Bar մեթոդների միջոցով, որոնք վերը նշված են: Կարող է օգտագործվել նաև հատուկ էկրանի կամ էկրանի նկարման հավելված:
Որտե՞ղ են ցուցադրվում սքրինշոթները HP նոութբուքի վրա:
Սեղմելով «Print Screen» (Prn Scr) ստեղնն ինքնուրույն՝ կնկարահանվի սքրինշոթ և այն կպահվի ձեր HP նոութբուքի սեղմատախտակում:Սա նշանակում է, որ պատկերը չի պահպանվել որպես ֆայլ, բայց այն կարող է տեղադրվել այլ փաստաթղթերում, եթե սեղմեք Ctrl + V կամ ընտրեք հավելվածի Կպցնել տարբերակ: Օրինակ, դուք կարող եք սքրինշոթ տեղադրել Photoshop ֆայլի կամ Microsoft Word փաստաթղթի մեջ:
Երբ սեղմում եք Windows + Prn Scr-ը, սքրինշոթ է արվում և պահվում որպես պատկերի ֆայլ Այս համակարգչում > Նկարներ > Սքրինշոթներ.
Սքրինշոթերը պահվում են որպես-p.webp
PNG կամ Բոլոր ձևաչափերը, որպեսզի տեսանելի լինեն, երբ դուք փնտրում եք դրանք։
Windows Snip & Sketch հավելվածից սքրինշոթի պահպանումը հնարավորություն կտա ֆայլը պահել այնտեղ, որտեղ ցանկանում եք: Լռելյայն տեղադրությունն է This PC > Documents, այնպես որ, եթե չեք հիշում, թե որտեղ եք որոշել պահել ձեր սքրինշոթի պատկերը, այն կարող է այնտեղ լինել:
ՀՏՀ
Ինչպե՞ս եք նկարում սքրինշոթ HP պլանշետում:
Եթե օգտագործում եք HP պլանշետ, որն աշխատում է Windows-ով կամ Android-ով, միաժամանակ սեղմեք և պահեք Power և Ձայնի իջեցում կոճակները: Սպասեք մոտ երկու վայրկյան; դուք կտեսնեք էկրանի բռնկումը, ինչը նշանակում է, որ սքրինշոթ է արվել: Գտեք ձեր սքրինշոթը ձեր պլանշետի լուսանկարների պանակում:
Ինչպե՞ս եք նկարում սքրինշոթ HP Chromebook-ում:
HP Chromebook-ում սքրինշոթ անելու համար սեղմեք ստեղնաշարի համադրությունը Ctrl + Ցույց տալ պատուհանները Մասնակի սքրինշոթի համար սեղմեք Shift + Ctrl + Ցույց տալ պատուհանները: , այնուհետև կտտացրեք և քաշեք՝ ստեղծելու այն տարածքը, որը ցանկանում եք սքրինշոթ անել: Սքրինշոթի ավելի շատ տարբերակներ գտնելու համար սեղմեք Shift + Ctrl + Ցուցադրել պատուհանները և ընտրեք գործառույթ գործիքագոտում:






