iPad-ի Home կոճակը փոքր, շրջանաձև կոճակն է iPad-ի ներքևում: Դա նաև պլանշետի դեմքի միակ կոճակն է:
Հիմնական կոճակի ամենակարևոր օգտագործումը ձեզ գլխավոր էկրան տանելն է, որտեղ պահվում են ձեր բոլոր հավելվածների պատկերակները: Եթե դուք որոշակի հավելվածի ներսում եք, կարող եք սեղմել «Home» կոճակը՝ հավելվածից դուրս գալու համար՝ բացելով հիմնական էկրանը: Բայց կան iPad-ի բազմաթիվ այլ գործառույթներ, որոնք դուք ակտիվացնում եք՝ օգտագործելով Home կոճակը:
Այս հոդվածը վերաբերում է մինչև 3-րդ սերնդի iPad Pro-ի մոդելներին, որոնք չունեն Home կոճակ:
Տուն կոճակը ձեր դարպասն է դեպի Siri
Siri-ն Apple-ի ձայնով ակտիվացված անձնական օգնականն է: Այն կարող է կատարել բազմաթիվ առաջադրանքներ, այդ թվում՝ գտնել մոտակայքում գտնվող ռեստորանները, կարգավորել զարթուցիչները և բացել հավելվածները:
Ակտիվացրեք Siri-ն՝ սեղմելով Home կոճակը մի քանի վայրկյան, մինչև լսեք երկու ազդանշան: Էկրանի ներքևի մասում կկայանա բազմագույն գծերի ցուցադրում՝ ցույց տալով, որ Siri-ն պատրաստ է լսել ձեր հրամանը:
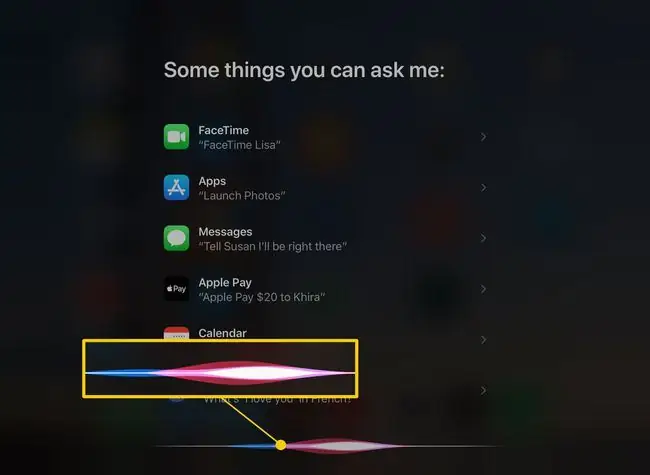
Արագ անցեք հավելվածների միջև կամ փակեք հավելվածները
iPad-ն ունի հավելվածներ բացելու եղանակներ, որոնք շատ ավելի արագ են, քան ճիշտը որոնող պատկերակները էջ առ էջ: Վերջերս օգտագործած հավելվածին վերադառնալու ամենաարագ ճանապարհը բազմաֆունկցիոնալ էկրանը գործարկելն է՝ կրկնակի սեղմելով Գլխավոր կոճակը:
Այս էկրանը ցույց է տալիս ձեր բոլոր վերջին բացված հավելվածների պատուհանները: Դուք կարող եք սահեցնել ձեր մատը ետ ու առաջ՝ հավելվածների միջև շարժվելու համար և հպեք հավելվածին՝ այն բացելու համար: Եթե դա ամենավերջին օգտագործված հավելվածներից մեկն է, այն կարող է դեռևս մնալ հիշողության մեջ և կշարունակի այնտեղ, որտեղ դուք դադարեցրել եք:Դուք կարող եք նաև փակել հավելվածները այս էկրանից՝ օգտագործելով ձեր մատը՝ դրանք սահեցնելով դեպի էկրանի վերևը:
Ինչպես iPad-ի ցանկացած էկրանի դեպքում, դուք կարող եք վերադառնալ հիմնական էկրան՝ կրկին սեղմելով Home կոճակը:
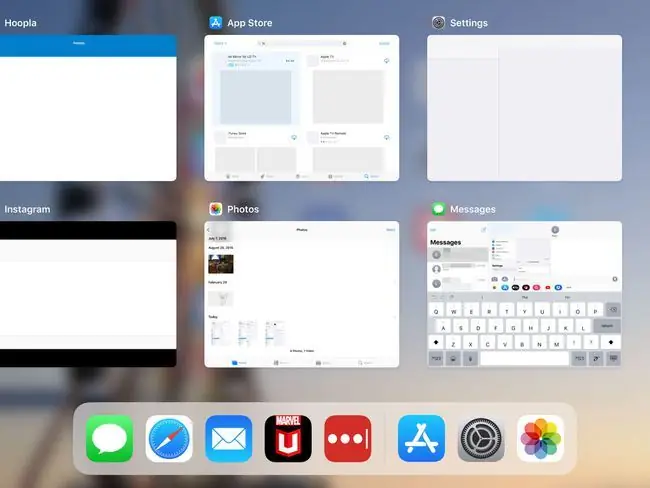
Վերցրեք ձեր iPad-ի սքրինշոթ
Դուք կարող եք սքրինշոթ անել ձեր iPad-ից՝ միաժամանակ սեղմելով Sleep/Wake կոճակը և Home կոճակը: Էկրանը կփայլի, և տեսախցիկի ձայնը կհնչի, երբ ձեր iPad-ը նկարի:
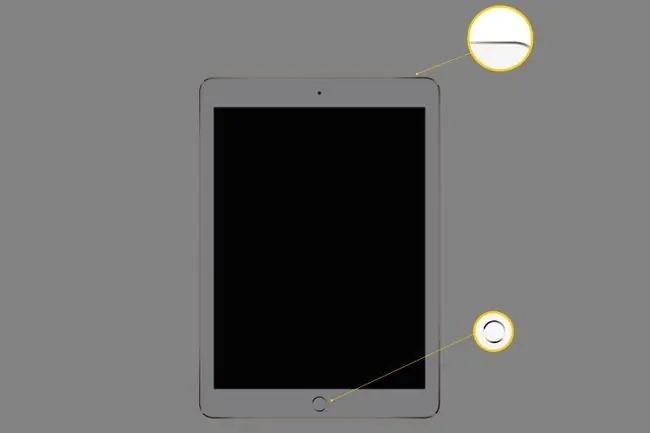
Ակտիվացնել Touch ID
Եթե ունեք վերջերս iPad (այսինքն՝ iPad Pro, iPad Air 2, iPad Air, iPad mini 4 կամ ավելի նոր տարբերակ), ձեր Home Button-ը նույնպես ունի մատնահետքի սենսոր: Երբ ձեր iPad-ում կարգավորեք Touch ID-ն, կարող եք մատով շատ բաներ անել, օրինակ՝ բացել iPad-ը կողպէկրանից՝ առանց մուտքագրելու ձեր ծածկագիրը և հաստատել, որ ցանկանում եք ինչ-որ բան գնել հավելվածների խանութից:

Ստեղծեք դյուրանցում՝ օգտագործելով Գլխավոր կոճակը
Մեկ հնարք, որը դուք կարող եք անել iPad-ի հետ, մուտքի դյուրանցում ստեղծելն է՝ օգտագործելով Home կոճակը: Դուք կարող եք օգտագործել այս եռակի սեղմման դյուրանցումը էկրանը մեծացնելու, գույները շրջելու կամ iPad-ին էկրանի տեքստը կարդալու համար:
Ահա թե ինչպես կարգավորել այն:
-
Գործարկեք Կարգավորումներ հավելվածը:

Image -
Հպեք Ընդհանուր ձախակողմյան ընտրացանկում:

Image -
Ընտրեք Հասանելիություն.

Image -
Հպեք Հասանելիության դյուրանցում.

Image -
Հպեք այն ընտրանքներին, որոնք ցանկանում եք, որ դյուրանցումը ակտիվացնի: Նշումները նշանակում են, որ դրանք միացված են:

Image - Ձեր ուզած դյուրանցումները ընտրելուց հետո ակտիվացրեք այն՝ երեք անգամ անընդմեջ սեղմելով Home կոճակը:
ՀՏՀ
Որտե՞ղ է Home կոճակը իմ iPad-ում:
Apple-ը 2018 թվականից սկսած iPad Pro-ում աստիճանաբար հանեց Home կոճակը, որին շուտով կհետևեն iPad Air-ը և iPad mini-ն: Միայն սկզբնական մակարդակի iPad-ն ունի ֆիզիկական Home կոճակ 2021 թվականի դրությամբ: Դուք դեռ կարող եք անել այն ամենը, ինչ նախկինում անում էիք Home կոճակով. միայն դուք հիմա դրանք այլ կերպ եք անում:
Ինչպե՞ս սքրինշոթ անել iPad-ով առանց Home կոճակի:
Դուք կարող եք սքրինշոթ անել ձեր iPad-ում, նույնիսկ եթե այն չունի Home կոճակ: Միաժամանակ սեղմեք Power և Ձայնի բարձրացում կոճակները, մինչև կլսեք խցիկի կափարիչի սեղմումը:
Ինչպե՞ս վարվել iPad Home կոճակի չաշխատելու հետ:
Եթե արդեն փորձել եք վերագործարկել ձեր iPad-ը, և դա չի օգնել, ժամանակն է այն տեղափոխել Apple Store կամ Apple-ի կողմից լիազորված վերանորոգման ծառայություն: Միևնույն ժամանակ, օգտագործեք «Assistive Touch» գործառույթը, որպեսզի կարողանաք օգտագործել iPad-ը մինչև այն վերանորոգվի:






