Ինչ իմանալ
- Աշխատասեղան․
- Android՝ Գրադարան > հպել երգացանկ > մենյու > Ջնջել երգացանկը > DE
- iOS. Գրադարան > հպեք երգացանկ > աղբարկղի պատկերակ > ՋՆԵԼ.
Այս հոդվածը մանրամասնում է, թե ինչպես ջնջել երգացանկը YouTube-ում: Դուք կարող եք ընդմիշտ ջնջել ձեր ստեղծածը և ձեր գրադարանից հեռացնել երգացանկը, որն ավելացրել եք մեկ այլ օգտվողից: Հրահանգներն աշխատում են աշխատասեղանի բոլոր բրաուզերների և Android-ի, iOS-ի և iPadOS-ի բջջային հավելվածի համար:
Ինչպե՞ս ջնջել երգացանկը YouTube-ից իմ համակարգչից:
Բացեք երգացանկի կարգավորումները՝ Ջնջել երգացանկը տարբերակը գտնելու համար: Ահա թե ինչպես եք հեռացնում ձեր ստեղծած երգացանկերը:
-
Բացեք Գրադարան՝ ընտրելով այն ձախ վահանակից: Եթե էջը բացված չէ, կարող եք հետևել այս հղմանը և անմիջապես գնալ ձեր YouTube գրադարան:

Image -
Ոլորեք ներքև դեպի Երգացանկեր բաժինը և ընտրեք ԴԻՏԵԼ ԱՄԲՈՂՋ երգացանկը-ի ներքևում, որը ցանկանում եք ջնջել:

Image -
Գտեք ամփոփման բաժինը ձախ կողմում, երգացանկի վերնագրի տակ, բացեք երեք կետանոց ընտրացանկը և ընտրեք Ջնջել երգացանկը::

Image Չե՞ք տեսնում այս տարբերակը: Դուք հավանաբար ընտրել եք երգացանկի անվանումը կամ մանրապատկերը նախորդ քայլում: Կրկնեք 2-րդ քայլը և համոզվեք, որ ընտրեք ճիշտ հղումը:
-
Ընտրեք ՋՆԵԼ հաստատելու համար։

Image
Ինչպե՞ս ջնջել տեսացանկը YouTube-ից հավելվածում:
YouTube հավելվածն աշխատում է աշխատասեղանի վեբկայքի նման, սակայն մենյուի ընտրանքները տարբեր տեղերում են:
- Հպեք Գրադարան մենյուի ներքևի տողից:
- Ոլորեք Երգացանկեր և հպեք այն, որը պատրաստվում եք ջնջել:
-
Android-ում ընտրեք երեք կետանոց ընտրացանկը վերևի աջ մասում և ընտրեք Ջնջել երգացանկը:

Image iOS-ում կամ iPadOS-ում հպեք աղբարկղի պատկերակին:

Image - Հաստատեք հուշումը սեղմելով ՋՆԵԼ.
Չե՞ք կարող ջնջել YouTube երգացանկը:
Կա տեսացանկի նման հավաքածու, որը կոչվում է Դիտել ավելի ուշ յուրաքանչյուր YouTube հաշվում, որը կարծես թե երգացանկ է, բայց այն ներկառուցված է, այնպես որ դուք չեք կարող ջնջել այն: Դուք կարող եք տեսանյութեր ավելացնել դրան, բայց չեք կարող ջնջել ամբողջ հավաքածուն: Եթե ցանկանում եք հեռացնել ավելի ուշ դիտումների տեսանյութերը, լավագույն բանը, որ կարող եք անել, արդեն դիտած տեսանյութերը ջնջելն է: Փնտրեք Հեռացրեք դիտված տեսանյութերը ընտրացանկից այդ երգացանկից (քայլ 3 վերևում):
Այլ երգացանկեր, որոնք դուք կարող եք դժվարությամբ հեռացնել, դրանք են, որոնք ավելացրել եք ձեր գրադարանում մեկ այլ օգտվողից: Եթե վերը նշված քայլերը կատարելիս բացակայում է Ջնջել երգացանկը, ընտրեք երգացանկի կոճակը ձախ կողմում՝ մենյուի կոճակի փոխարեն, քայլ 3-ում, ապա ընտրեք Հեռացնել գրադարանից
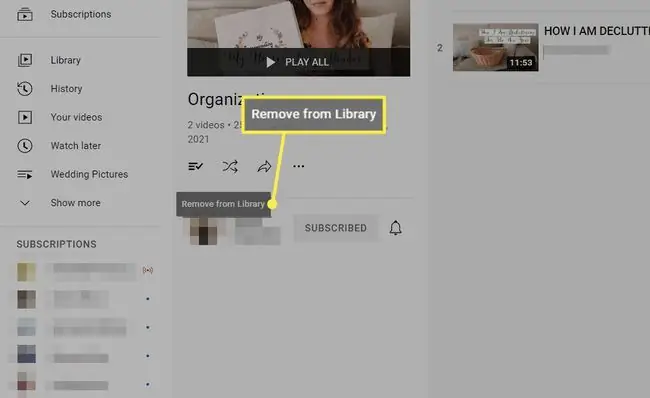
Երգացանկը ջնջելու այլընտրանքներ
YouTube-ի ամբողջ տեսացանկը ջնջելը մշտական է: Դուք միշտ կարող եք վերականգնել այն ավելի ուշ, բայց դուք չեք ցանկանում նման սխալ թույլ տալ, եթե շատ տեսանյութեր ունեք պահված:
Ահա երկու տարբերակ՝ այդ բոլոր տեսանյութերը անմիջապես չջնջելուց խուսափելու համար.
Միավորել երգացանկերը
Եթե ցանկանում եք, որ տեսացանկի բոլոր տեսանյութերը լինեն այլ երգացանկում, YouTube-ը տրամադրում է նման տարբերակ: Այն կոչվում է Ավելացնել բոլորը-ին, և երբ ընտրեք այն, մեկ երգացանկից բոլոր տեսանյութերը կպատճենվեն մեկ այլ երգացանկ:
Օրինակ, միգուցե դուք տարբեր ժամանակներում ակամայից խմբագրել եք երկու տարբեր երգացանկ, քանի որ դրանք ունեն նման անվանում, բայց այժմ ցանկանում եք միավորել դրանք: Առաջին երգացանկից ամեն ինչ կմտնի երկրորդը, այնուհետև կարող եք ջնջել առաջինը՝ ապագայում շփոթությունից խուսափելու համար:
Կրկնեք աշխատասեղանի վերը նշված ուղղությունների 1-3 քայլերը՝ երգացանկերը միացնելու համար: Քայլ 3-ում երգացանկը հեռացնելու փոխարեն ընտրեք Ավելացնել բոլորը-ին և ընտրեք որտեղ պատճենել տեսանյութերը:
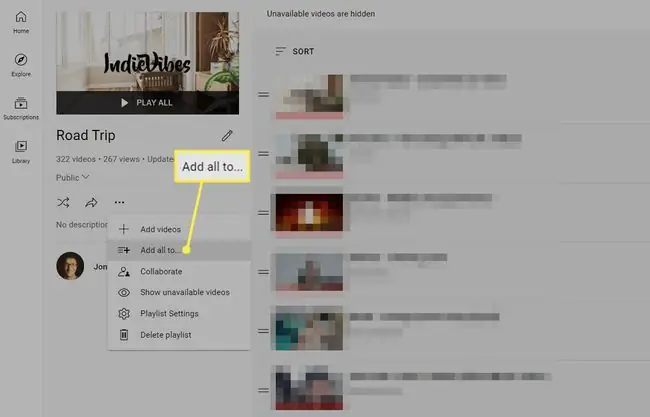
Հեռացնել միայն կոնկրետ տեսանյութեր
Ձեր երգացանկերը նիհարելու այլընտրանքային լուծումը դրանցից առանձին տեսանյութեր հեռացնելն է: Դա անելու մի քանի եղանակ կա.
- Կրկնեք վերը նշված առաջին երկու քայլերը, և երբ տեսնեք տեսանյութերի ցանկը, օգտագործեք երեք կետանոց ընտրացանկը տեսանյութի կողքին՝ Հեռացնելը գտնելու համար:տարբերակից։
- Այցելեք տեսանյութի սովորական հոսքային էջը, ընտրեք ՊԱՀՊԱՆԵԼ և հեռացրեք վանդակը տեսացանկի անվան կողքի վանդակից: Կամ հավելվածից սեղմեք և պահեք Պահպանել/Պահված և հեռացրեք չեկը: Android-ի օգտատերերն ունեն ևս մեկ քայլ՝ հպեք Կատարված:
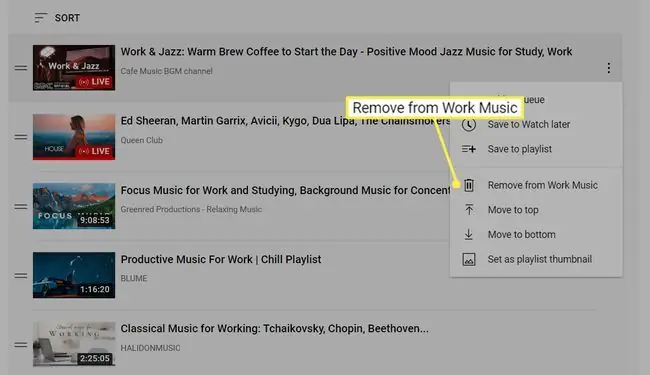
ՀՏՀ
Ինչպե՞ս կարող եմ տեսանյութեր ավելացնել իմ YouTube երգացանկերին:
Տեսանյութի տակ ընտրեք Պահպանել: Ձեր բոլոր երգացանկերը կհայտնվեն որպես ընտրանքներ բացվող ընտրացանկում: Դուք նաև ունեք YouTube-ի նոր երգացանկ ստեղծելու հնարավորություն:
Ինչպե՞ս կարող եմ փոխել YouTube երգացանկը:
Տեղադրեք «Հակադարձ YouTube երգացանկ» ընդլայնումը Google Chrome-ի համար՝ ձեր երգացանկերին հակադարձ կոճակ ավելացնելու համար: Դուք կարող եք նաև ընտրել երեք կետ յուրաքանչյուր տեսանյութի կողքին ձեր գրադարանից՝ դրանց հերթականությունը ձեռքով փոխելու համար:
Ինչպե՞ս կարող եմ կիսվել YouTube երգացանկով:
Սկսեք երգացանկը, այնուհետև պատճենեք URL-ը հասցեագոտում և տեղադրեք հղումը, որտեղ ցանկանում եք: Որպեսզի ուրիշին թույլատրեք տեսանյութեր ավելացնել ձեր գրադարանից, տեսացանկի տակ ընտրեք երեք կետ և ընտրեք Համագործակցություն::
Ինչպե՞ս կարող եմ ներբեռնել YouTube երգացանկը:
Դուք կարող եք ներբեռնել YouTube տեսանյութեր YouTube Premium-ի միջոցով: Տեսանյութեր ներբեռնելու տարբերակը հայտնվում է վիդեո նվագարկչի տակ: Դուք կարող եք նաև ներբեռնել YouTube-ի տեսանյութերը Android-ում երրորդ կողմի հավելվածներով:






