Ինչ իմանալ
- Սեղմեք և պահեք առաջին բառը, այնուհետև ձեր մատը քաշեք տեքստի վրայով: Բարձրացրեք ձեր մատը, ապա հպեք գործիքագոտու գունավոր շրջանակներից մեկին:
- Նշում ավելացնելու համար հպեք ընդգծված տեքստին՝ գործիքագոտին բացելու համար, ապա հպեք Նշում: Հպեք նշումին կամ ընդգծված տեքստին՝ այն խմբագրելու, համօգտագործելու կամ ջնջելու համար:
-
Հանրաճանաչ կարևորությունները թաքցնելու համար անցեք Կարգավորումներ > Այլ կամ Տեքստային ընտրանքներ (Aa) > Ավելին և անջատեք Հանրաճանաչ կարևոր իրադարձություններ անջատիչը:
Այս հոդվածը բացատրում է, թե ինչպես կարելի է ընդգծել Kindle-ում: Կարող եք նաև նշումներ անել և կարևոր կետեր անել շարժական սարքերի Kindle հավելվածում:
Կարո՞ղ եք ընդգծել և նշումներ կատարել Kindle-ի մասին:
Դուք կարող եք ընդգծել և նշումներ կատարել Kindle-ի բոլոր մոդելների վրա, ներառյալ Amazon Fire պլանշետները (նախկինում՝ Kindle Fire): Գործընթացը նույնն է բոլոր սարքերի համար՝ օրիգինալից մինչև Kindle Paperwhite: Այս հատկությունը հիանալի է ծանոթագրություններ անելու համար, երբ դուք գիտական աշխատանք եք գրում, կամ կարող եք կիսվել ձեր սիրած հատվածով:
Սքրինշոթները ստորև բերված են Fire պլանշետի Kindle հավելվածից: Ինտերֆեյսը կարող է տարբեր տեսք ունենալ՝ կախված ձեր մոդելից, բայց քայլերը նույնն են։
Ինչպե՞ս եք կարևորում դեղին գույնը Kindle-ում:
Սենսորային էկրանով Kindle-ում կամ շարժական սարքերի Kindle հավելվածում նշելու համար՝
-
Սեղմեք և պահեք առաջին բառը, որը ցանկանում եք ընդգծել, այնուհետև ձեր մատը քաշեք տեքստի վրայով, մինչև հասնեք վերջին բառին:
-
Երբ բարձրացնում եք ձեր մատը, տեքստի վրա կհայտնվի գործիքագոտի: Հպեք գունավոր շրջանակներից մեկին՝ ձեր ընդգծված գույնն ընտրելու համար:
Մեկ բառն ընդգծելու համար սեղմեք և պահեք բառը, մինչև այն ընտրվի, ապա բարձրացրեք ձեր մատը և հպեք գունավոր շրջանակներից մեկին: Բառ ընտրելը նաև կբերի սահմանումը:
-
Նշված տեքստը խմբագրելու համար հպեք դրան՝ գործիքագոտին բացելու համար: Տեղափոխեք տեքստի սկզբում և վերջում գտնվող սահիկները՝ ընդգծված հատվածը երկարացնելու կամ հեռացնելու համար: Կարող եք նաև փոխել գույնը, ավելացնել նշում և ավելին:

Image Քինդլի որոշ մոդելներում դուք չեք կարող ընտրել տարբեր գույներից: Դուք կարող եք միայն ընդգծել տեքստը:
Ինչպե՞ս եք կարևորում Kindle-ում առանց սենսորային էկրանի:
Եթե ունեք ավելի հին Kindle առանց սենսորային էկրանի, տեղադրեք կուրսորը առաջին բառի դիմաց, որը ցանկանում եք ընդգծել, այնուհետև սեղմեք Ընտրել կոճակը: Օգտագործեք ուղղորդող պահոցը, որպեսզի սկսեք ընդգծել տեքստը: Ավարտելուց հետո կրկին սեղմեք Select:Որոշ մոդելներում դուք պետք է ընտրեք Highlight բացվող ընտրացանկում:
Ինչպե՞ս եք կարևորում էջերը Kindle-ում:
Սեղմեք և պահեք էջի առաջին բառը և ձեր մատը քաշեք մինչև վերջին բառը: Էջերում ընդգծելու համար շարունակեք ձեր մատը քաշել վերջին բառից հետո՝ էջը շրջելու համար: Դա անելու դեպքում կնշվի ամբողջ հաջորդ էջը, այնպես որ կարող եք փոխել այն, թե որտեղ է սկսվում և ավարտվում շեշտադրումը:
Էջերը էջանշելու համար հպեք էկրանի վերին աջ անկյունին: Ձեր էջանիշները հայտնվում են որպես կետեր էջի սահիկի վրա, երբ գնում եք էջի դիտում:
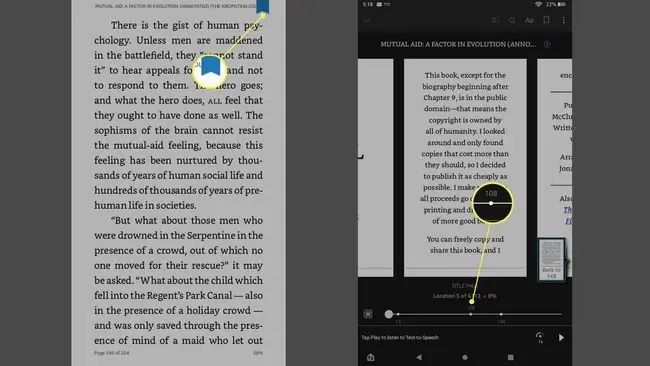
Ինչպե՞ս եք նշումներ ավելացնում Kindle-ում:
Նշում ավելացնելու համար ընդգծեք որոշ տեքստ (կամ հպեք ձեր արդեն ընդգծված տեքստին)՝ գործիքագոտին բացելու համար, այնուհետև հպեք Նշում: Մուտքագրեք ձեր նշումը և հպեք Պահպանել, երբ ավարտեք:
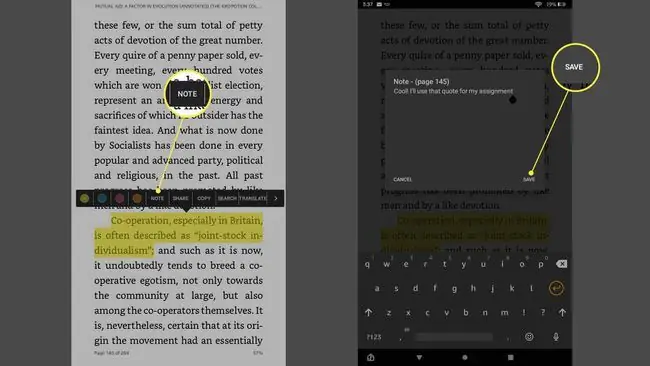
Երբ ցանկանում եք դիտել, խմբագրել, համօգտագործել կամ հեռացնել ձեր նշումը, հպեք ընդգծված բաժնի վերջում գտնվող նշումի պատկերակին: Ձեր ընթերցած գրքի բոլոր նշումներն ու կարևոր կետերը տեսնելու համար անցեք Մենյու > Նշումներ կամ Իմ Նոթբուքը.
Նոթատետրից հպեք նշումին՝ ընդգծված բաժին գնալու համար: Հպեք երեք կետ գրառման կողքին՝ այն պատճենելու կամ ջնջելու համար, և հպեք Մատիտ պատկերակին՝ նշումները խմբագրելու համար:
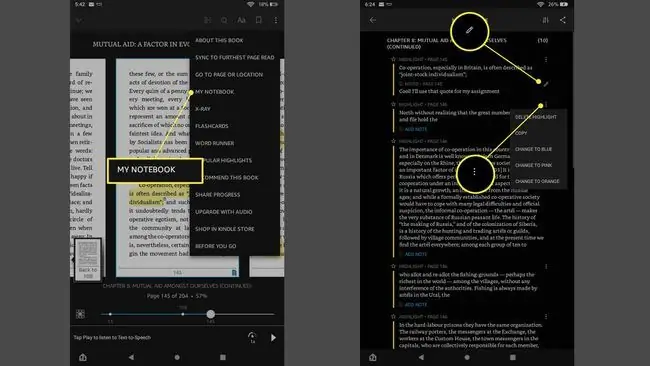
Ինչպե՞ս եք կիսում կարևորագույն կետերն ու նշումները Kindle-ում:
Ձեր նշումներն ու կարևոր կետերը կիսելու համար հպեք նշումին կամ ընդգծված տեքստին, որպեսզի բացվի ելնող գործիքագոտին, ապա հպեք Share: Դուք կարող եք կիսվել ձեր Kindle-ի կարևորագույն պահերով և նշումներով էլ.փոստի, Facebook-ի կամ Twitter-ի միջոցով:
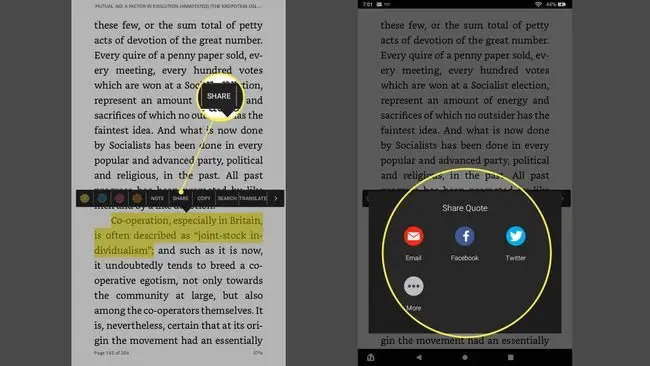
Ինչպե՞ս ջնջել նշումներն ու կարևոր կետերը Kindle-ում:
Կարևորը հեռացնելու համար հպեք ընդգծված հատվածին, այնուհետև հպեք գունավոր շրջանակին X նշանով (այն կլինի նույն գույնը, ինչ ձեր կարևորագույնը): Նշումների համար հպեք նշումի պատկերակին, ապա հպեք Ջնջել: Դուք կարող եք նաև ջնջել նշումներն ու կարևոր կետերը ձեր Նոթատետրում:
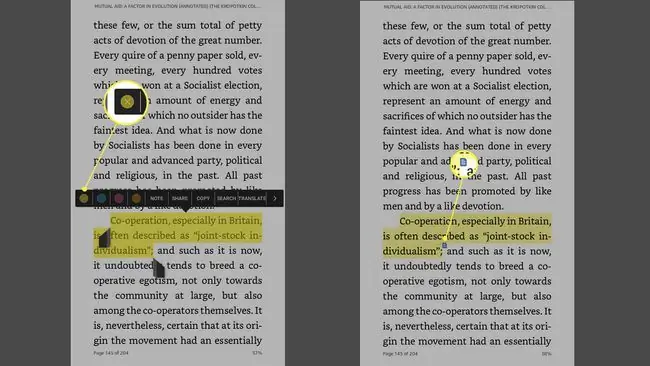
Ինչպե՞ս թաքցնեմ հայտնի կարևոր կետերը Kindle-ում:
Եթե չեք ցանկանում տեսնել Kindle-ի հանրաճանաչ ակնարկներ, անցեք Settings > Other և հպեք Հանրաճանաչ կարևորություններ անջատիչ՝ այն անջատելու համար: Kindle հավելվածում անցեք էջի դիտում և հպեք Aa ՝ տեքստային տարբերակները բացելու համար: Հպեք Ավելին, այնուհետև ոլորեք ներքև և անջատեք Հանրաճանաչ կարևոր իրադարձություններ անջատիչը:
Գրքում բոլոր հանրաճանաչ իրադարձությունները տեսնելու համար անցեք Մենյու > Հանրաճանաչ կարևորագույն կետեր:
Կարդալու ընթացքում դուք կարող եք նկատել, որ որոշ բաժիններ արդեն ընդգծված են կետավոր ընդգծված գծերով, ինչը նշանակում է, որ այն ընդգծվել և տարածվել է բազմաթիվ օգտատերերի կողմից:
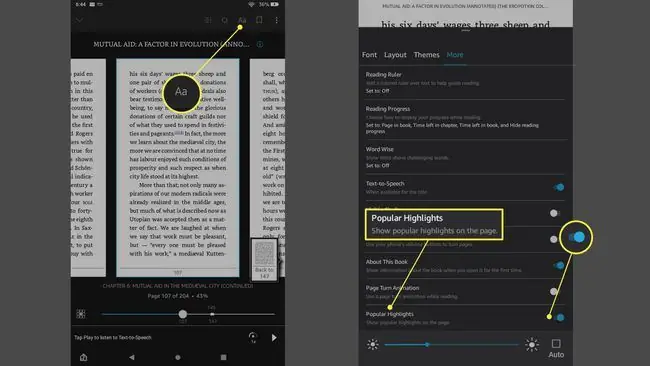
ՀՏՀ
Ինչպե՞ս ջնջել Kindle-ի բոլոր կարևոր կետերը միանգամից:
Դուք պետք է մեկ առ մեկ ջնջեք կարևոր կետերը Kindle-ում կամ Kindle հավելվածում: Բոլոր կարևոր կետերը հեռացնելու միակ միջոցը գիրքը գրադարանից ջնջելն է և այն նորից ավելացնելը: Այնուամենայնիվ, գուցե հարկ լինի նորից վճարել գրքի համար։
Ի՞նչ է Kindle Unlimited-ը:
Kindle Unlimited-ը ամսական բաժանորդագրության մոդել է Kindle գրքերի համար, որը նման է Netflix-ին: Ամսական բաժանորդային վճարը վճարելուց հետո դուք մուտք կունենաք ավելի քան մեկ միլիոն գրքերից բաղկացած Kindle Unlimited ամբողջ գրադարանին. Դուք կարող եք կարդալ և վայելել Kindle-ի այնքան գրքեր, որքան ցանկանում եք:
Կարո՞ղ եմ կիսվել Kindle գրքերով:
Այո. Դուք կարող եք կիսվել Kindle գրքերով բոլորի հետ, ովքեր ունեն Amazon հաշիվ: Դուք նույնիսկ կարող եք վերցնել Kindle-ի գրքերը ընկերներից և ընտանիքից և ստուգել Kindle-ի գրքերը գրադարանից:






