Ինչ իմանալ
- Windows 7. Ընտրեք Սկսել > մուտքագրեք « Կպչուն նշումներ » որոնման ծրագրի ֆայլերում > ընտրեք Կպչուն նշումներբացվելու համար:
- Windows Vista. Ընտրեք Սկսել > Բոլոր ծրագրերը > Աքսեսուարներ4 643 Windows-ի կողագոտի.
- Հաջորդ․ սեղմեք աջ և ընտրեք Ավելացնել հարմարանքներ > Ծանոթագրություններ.
Այս հոդվածը բացատրում է, թե ինչպես օգտագործել Sticky Notes Windows Vista-ում և Windows 7-ում:
2020 թվականի հունվարից Microsoft-ն այլևս չի աջակցում Windows 7-ը: Անվտանգության թարմացումներն ու տեխնիկական աջակցությունը շարունակելու համար խորհուրդ ենք տալիս թարմացնել Windows 10-ի:
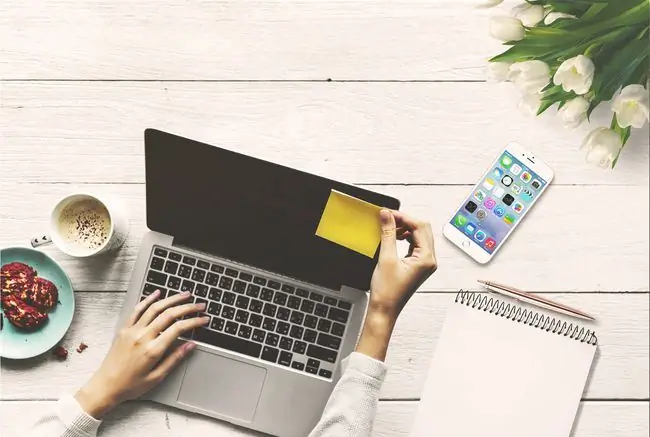
Windows 7
Եթե օգտագործում եք Windows 7, ահա թե ինչպես գտնել Sticky Notes:
- Ընտրել Սկիզբ.
-
Էկրանի ներքևում կհայտնվի պատուհան, որտեղ գրված է Որոնել ծրագրեր և ֆայլեր: Տեղադրեք ձեր կուրսորը այդ պատուհանում և մուտքագրեք Կպչուն նշումներ:

Image - Sticky Notes ծրագիրը հայտնվում է որոնման արդյունքների վերևում: Ընտրեք ծրագրի անունը՝ այն բացելու համար:
Windows Vista
Եթե դեռ օգտվում եք Windows Vista-ից, Windows-ի կողագոտում կգտնեք կպչուն նշումներ որպես գործիք:
- Բացեք կողագոտը՝ անցնելով Սկիզբ > Բոլոր ծրագրերը.
-
Ընտրեք Accessories և ընտրեք Windows կողագոտի.
- Հենց կողագոտին բացվի, աջ սեղմեք և ընտրեք Ավելացնել հարմարանքներ.
- Ընտրեք Նշումներ: Այժմ դուք պատրաստ եք գնալ «կպչուն նշումներ» Vista-ում: Դուք կարող եք դրանք պահել կողագոտում կամ քաշել նշումները սովորական աշխատասեղանի վրա:
Բացելուց հետո ձեր էկրանին կպչուն նշում է հայտնվում: Այդ պահին կարող եք սկսել մուտքագրել: Նոր նշում ավելացնելու համար վերևի ձախ անկյունում ընտրեք + (գումարած նշանը); այն կավելացնի նոր նշում՝ առանց նախորդ նշումը ջնջելու կամ վերագրելու: Գրառումը ջնջելու համար սեղմեք X վերևի աջ անկյունում:
Նրանց համար, ովքեր ունեն Windows 7 պլանշետային համակարգիչներ (նրանք, որոնց վրա կարող եք նկարել գրիչով), Sticky Notes-ն ավելի լավն է: Դուք կարող եք գրանցել ձեր տվյալները՝ գրելով գրիչով:
Կպչուն նշումները նույնպես տևում են վերագործարկման ընթացքում: Այսպիսով, եթե դուք մուտքագրեք գրություն ինքներդ ձեզ, օրինակ՝ «Գնեք բլիթներ անձնակազմի կեսօրվա հանդիպման համար», այդ նշումը դեռ այնտեղ կլինի, երբ հաջորդ օրը միացնեք համակարգիչը::
Եթե գտնում եք, որ շատ եք օգտագործում Sticky Notes-ը, կարող եք այն ավելացնել առաջադրանքների տողում՝ հեշտ մուտք գործելու համար: Առաջադրանքների տողը ձեր էկրանի ներքևի մասում գտնվող գիծն է և պարունակում է «Սկսել» կոճակը և այլ հաճախակի մուտք գործվող հավելվածներ:
Ահա թե ինչ պետք է անեք.
-
Աջ սեղմեք Կպչուն նշումներ պատկերակի վրա.

Image -
Select Ամրացրեք այս ծրագիրը առաջադրանքների տողում.

Image
Սա կավելացնի Sticky Notes պատկերակը առաջադրանքների տողում, ինչը ձեզ ցանկացած պահի հնարավորություն կտա ակնթարթորեն մուտք գործել ձեր նշումները:
Եթե դեղինը ձեր գույնը չէ, կարող եք նաև փոխել նշումի գույնը՝ մկնիկը սավառնելով նոտայի վրա, աջ սեղմելով դրա վրա և համատեքստի ընտրացանկից ընտրելով այլ գույն: Windows 7-ն առաջարկում է վեց տարբեր գույներ՝ ներառյալ կապույտ, կանաչ, վարդագույն, մանուշակագույն, սպիտակ և դեղին, ինչպես նշված է վերևում:






