MySQL տվյալների բազայի սերվերը աշխարհի ամենահայտնի բաց կոդով տվյալների բազաներից մեկն է: Չնայած ադմինիստրատորները սովորաբար տեղադրում են MySQL-ը սերվերի օպերացիոն համակարգում, այն, իհարկե, հնարավոր է տեղադրել Windows 8-ի նման աշխատասեղանի օպերացիոն համակարգում:
Այն տեղադրվելուց հետո դուք կունենաք ճկուն MySQL հարաբերական տվյալների բազայի հսկայական ուժը, որը հասանելի կլինի ձեզ անվճար: Դա օգտակար տվյալների բազա է ինչպես մշակողների, այնպես էլ համակարգի ադմինիստրատորների համար: Windows 8-ում MySQL-ի տեղադրումը հատկապես արժեքավոր գործիք է նրանց համար, ովքեր ցանկանում են սովորել տվյալների բազայի կառավարում, սակայն չունեն սեփական սերվերի հասանելիություն:
Ներբեռնեք ճիշտ տեղադրողը
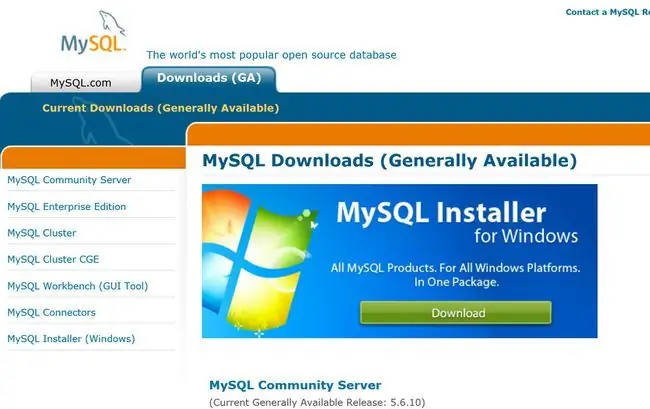
Նախ, ներբեռնեք համապատասխան MySQL տեղադրիչը ձեր օպերացիոն համակարգի համար: Որ տեղադրիչն էլ որ օգտագործեք, ֆայլը պահեք ձեր աշխատասեղանին կամ մեկ այլ վայրում, որտեղ դուք կկարողանաք նորից գտնել այն: Եթե դուք օգտագործում եք Mac, փոխարենը պետք է կարդաք Mac OS X-ում MySQL-ի տեղադրման մասին:
Մուտք գործեք ադմինիստրատորի հաշվով
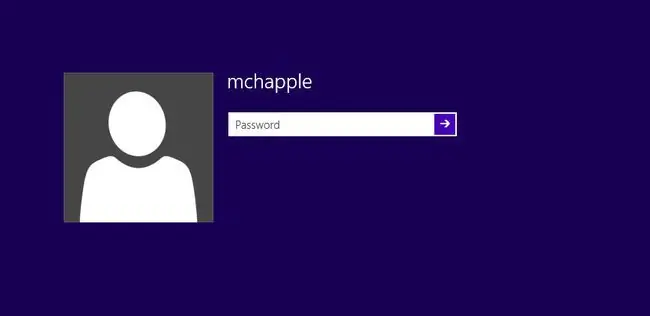
Մուտք գործեք Windows՝ օգտագործելով տեղական ադմինիստրատորի արտոնություններ ունեցող հաշիվ: Տեղադրողը ճիշտ չի աշխատի, եթե դուք չունեք այս արտոնությունները: Հետագայում դրանք ձեզ հարկավոր չեն լինի ձեր MySQL սերվերի տվյալների բազա մուտք գործելու համար, սակայն MSI-ն որոշ փոփոխություններ է կատարում համակարգի կազմաձևման կարգավորումներում, որոնք պահանջում են բարձր արտոնություններ:
Գործարկել Տեղադրիչի ֆայլը
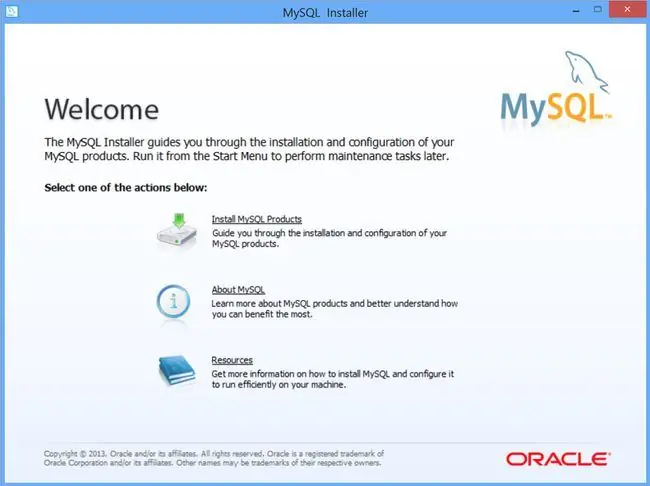
Կրկնակի սեղմեք տեղադրողի ֆայլի վրա՝ այն գործարկելու համար: Եթե դուք ստանում եք անվտանգության նախազգուշական հաղորդագրություններ, ընտրեք շարունակել տեղադրման գործընթացը: Երբ այն ավարտի բացումը, կտեսնեք MySQL Setup Wizard էկրանը:
Սեղմեք Տեղադրեք MySQL Products՝ առաջ շարժվելու համար:
Ընդունեք EULA
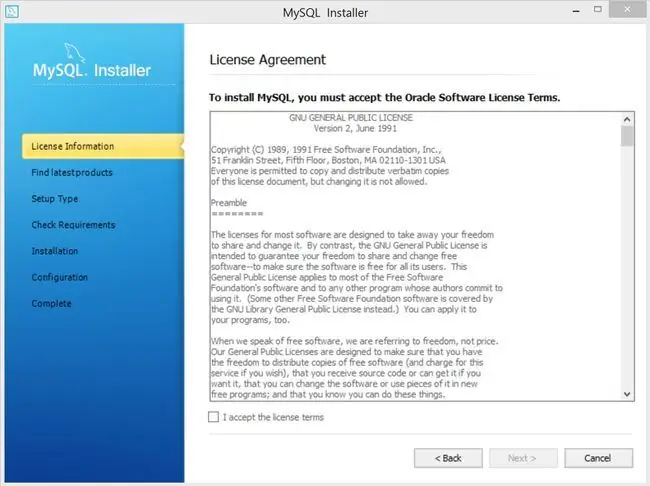
Սեղմեք Հաջորդ կոճակը՝ ողջույնի էկրանից առաջ անցնելու համար: Այնուհետև կտեսնեք վերջնական օգտագործողի լիցենզիայի պայմանագիրը: Սեղմեք վանդակը ՝ ընդունելով, որ ընդունում եք լիցենզային պայմանագրի պայմանները, այնուհետև սեղմեք Հաջորդ՝ EULA էկրանից առաջ անցնելու համար:
Հաջորդ էկրանին խնդրում ենք ստուգել տեղադրողի թարմացումները: Այս ստուգումն ավարտելու համար սեղմեք Execute կոճակը:
Ընտրեք տեղադրման տեսակը
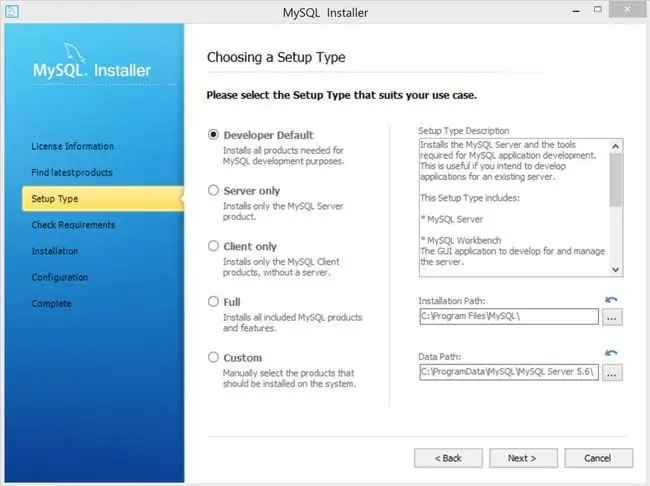
MySQL Setup Wizard-ը հուշում է տեղադրման տեսակի մասին: Մարդկանց մեծամասնությունը պետք է ընտրի Full, որը տեղադրում է MySQL տվյալների բազայի հնարավորությունների ամբողջական փաթեթը: Եթե Ձեզ անհրաժեշտ է հարմարեցնել կա՛մ տեղադրվող գործառույթները, կա՛մ այն վայրը, որտեղ տեղադրողը կտեղադրի ֆայլերը, ընտրեք Custom Որպես այլընտրանք, կատարեք միայն սերվերի կամ միայն հաճախորդի տեղադրում՝ սեղմելով համապատասխան կոճակը:
Սկսեք տեղադրումը
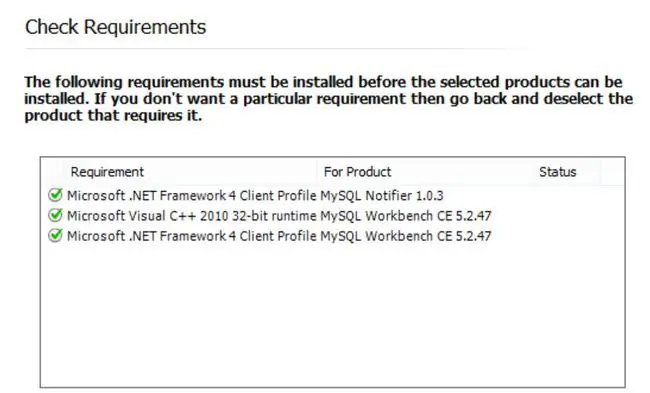
Սեղմեք Հաջորդ կոճակը՝ ստուգման պահանջների էկրանին անցնելու համար: Կախված ձեր համակարգում արդեն տեղադրված մյուս ծրագրաշարից, այս էկրանը կարող է ձեզ ուղղորդել ծրագրաշարի տեղադրման միջոցով, որն անհրաժեշտ է MySQL-ի տեղադրումը սկսելուց առաջ:
Սեղմեք Install՝ տեղադրման գործընթացը սկսելու համար: Տեղադրողը ցուցադրում է տեղադրման առաջընթացի էկրանը:
Նախնական MySQL կազմաձևում
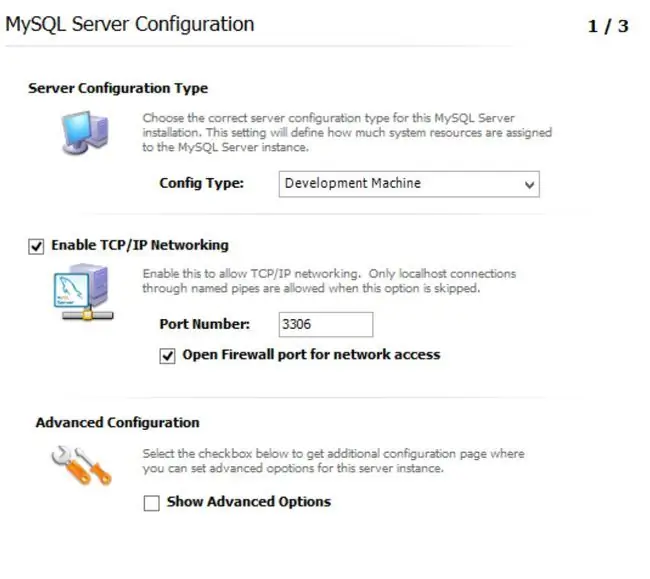
Երբ հայտնվում է MySQL Server Configuration էկրանը, ստուգեք, որ կարգավորումները համապատասխանում են ձեր միջավայրին: Ընտրեք համապատասխան Config Type ձեր իրավիճակի համար: Եթե սա մեքենա է, որն օգտագործում եք որպես մշակող, ընտրեք Զարգացման մեքենա Հակառակ դեպքում, եթե սա արտադրական սերվեր է, ընտրեք Սերվերի մեքենա Սեղմեք Հաջորդ
Ընտրեք արմատային գաղտնաբառ և ստեղծեք օգտվողի հաշիվներ
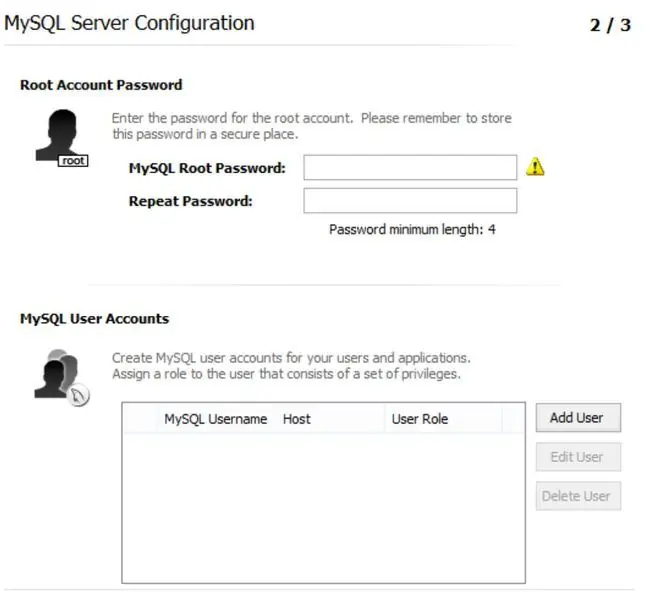
Անվտանգության էկրանը ձեզ հուշում է մուտքագրել արմատային գաղտնաբառ ձեր տվյալների բազայի սերվերի համար: Մենք առաջարկում ենք ուժեղ գաղտնաբառ, որը բաղկացած է այբբենական նիշերի և նշանների խառնուրդից: Եթե դուք չունեք դա չանելու հատուկ պատճառ, դուք պետք է նաև թողնեք ընտրանքները՝ թույլատրել հեռավոր արմատային մուտքը և ստեղծել անանուն հաշիվ՝ չնշված որևէ մեկը այդ ընտրանքները կարող են ստեղծել անվտանգության խոցելիություններ ձեր տվյալների բազայի սերվերում:
Այս էկրանին կարող եք նաև ստեղծել օգտվողի հաշիվներ ձեր տվյալների բազայի սերվերի համար: Ցանկության դեպքում կարող եք հետաձգել այն մինչև ավելի ուշ: Սեղմեք Հաջորդ.
Set Windows Options
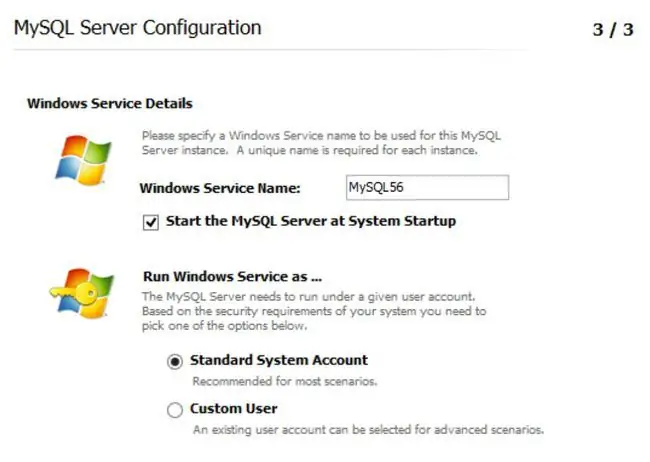
Հաջորդ էկրանը սահմանում է Windows-ի երկու տարբեր տարբերակներ MySQL-ի համար:Նախ, աշխատել որպես Windows ծառայություն Այս տարբերակը լավ գաղափար է, քանի որ այն գործարկում է ծրագիրը հետին պլանում: Կարող եք նաև ընտրել, որ ծառայությունը ավտոմատ կերպով գործարկվի, երբ օպերացիոն համակարգը բեռնվի Սեղմեք Հաջորդ
Լրացրեք օրինակի կազմաձևումը
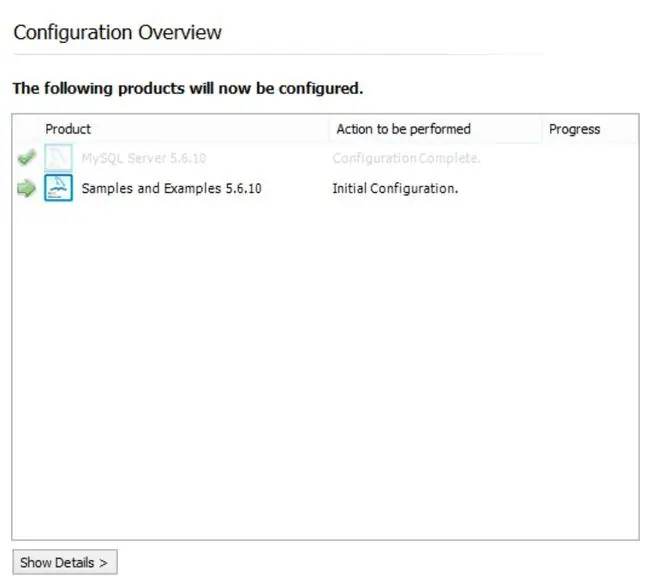
Վերջնական կախարդի էկրանը ներկայացնում է կատարվող գործողությունների ամփոփագիրը: Այդ գործողությունները վերանայելուց հետո սեղմեք Execute կոճակը՝ ձեր MySQL օրինակը կարգավորելու համար:






