Ինչ իմանալ
- Մեկ տող ջնջելու համար աջ սեղմեք տողի համարի վրա և հայտնվող համատեքստի ընտրացանկից ընտրեք Ջնջել:
- Ջնջել տողերը գլխավոր ներդիրից. Գտնել և ընտրել > Անցնել Հատուկ > Blanks> OK ՝ դատարկ տողերն ընդգծելու համար, այնուհետև Ջնջել > Ջնջել թերթի տողերը.
- Ստեղնաշարի դյուրանցումների միջոցով մեկ տող ջնջելու համար ընդգծեք տողը և սեղմեք Ctrl + - ստեղնաշարի վրա:
Այս հոդվածը բացատրում է Microsoft Excel 2019-ում, Excel 2016-ում և Office 365-ում Excel-ի աղյուսակի դատարկ տողերը ջնջելու երեք եղանակ, ներառյալ ձեռքով ջնջումը, ստեղնաշարի դյուրանցումը և Գտնել և ընտրել տարբերակը:
Microsoft Excel-ում առանձին տողեր ջնջելու երկու եղանակ
Եթե աշխատում եք փոքր, ոչ բարդ աղյուսակի հետ, կան մի քանի հեշտ եղանակներ՝ առանց ավելորդ դժվարության ջնջելու մեկ տող կամ նույնիսկ մի քանի տող: Այդ եղանակներից ամենահեշտը տողն ընդգծելն է՝ ընտրելով տողի համարը, այնուհետև օգտագործել Ctrl + - ստեղնաշարի դյուրանցումը տողը ջնջելու համար: Սա արագ և հեշտ է, եթե ջնջելու համար ունեք միայն մի փոքր թիվ կամ նույնիսկ երբեմն կամակոր դատարկ տող:
Անհրաժեշտ է ջնջե՞լ աղյուսակի նույն տարածքում գտնվող երկու կամ երեք տող: Ոչ մի խնդիր. Նշեք առաջին տողը, այնուհետև սեղմած պահեք ստեղնաշարի Ctrl ստեղնը և ընտրեք մյուս տողերը: Երբ բոլոր տողերը, որոնք ցանկանում եք ջնջել, ընդգծված են, սեղմեք Ctrl + - ստեղնաշարի վրա՝ բոլոր ընտրված տողերը ջնջելու համար:
Microsoft Excel-ում մեկ տող ջնջելու ևս մեկ հեշտ միջոց է աջ սեղմել տողի համարը և այնուհետև երևացող համատեքստի ընտրացանկից ընտրել Ջնջել: Սա ջնջում է միայն ընտրված տողը։
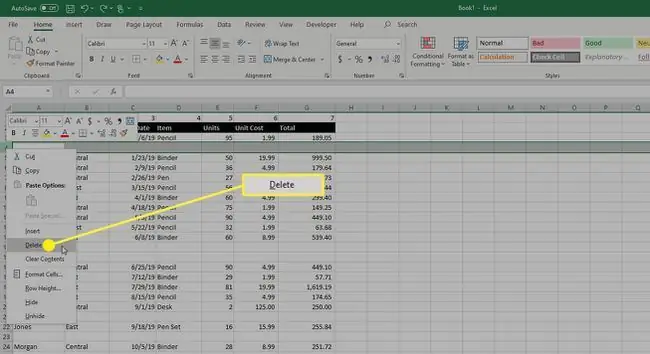
Ինչպես ջնջել դատարկ տողերը Excel-ում Find & Ընտրելով
Եթե Excel-ում աշխատում եք ավելի մեծ աշխատաթերթի հետ, տողերը առանձին-առանձին կամ նույնիսկ մի քանիսը միաժամանակ ջնջելը կարող է ցավ պատճառել, էլ չասած՝ ժամանակատար: Բարեբախտաբար, ձեր բոլոր դատարկ տողերը միանգամից ջնջելու հեշտ միջոց կա:
-
Աշխատանքային թերթում, որտեղ ցանկանում եք ջնջել տողերը, անցեք Home ներդիր և ընտրեք Գտեք և ընտրեք -ից Խմբագրում խումբ։

Image -
Բացվող ընտրացանկում ընտրեք Գնալ Հատուկ։

Image -
Գնալ դեպի Հատուկ երկխոսության տուփը հայտնվում է: Սեղմեք Blanks-ի կողքին գտնվող ռադիո կոճակը և այնուհետև սեղմեք OK:

Image -
Սա կընտրի ձեր աղյուսակի բոլոր դատարկ տողերը:
Զգույշ եղեք այս մեթոդն օգտագործելիս՝ դատարկ տողեր ընտրելու համար: Եթե դուք ունեք տողեր, որոնք միայն մասամբ են ավարտված, այդ տողերը կընտրվեն և կջնջվեն, երբ ավարտեք այս հրահանգների հավաքածուի քայլերը: Եթե դուք չեք ցանկանում ջնջել մասամբ ամբողջական տողերը, կարող է անհրաժեշտ լինել վերը նշված տողերի ընտրության Ctrl + click մեթոդը:
-
Ընտրված տողերի դեպքում Home ներդիրում ընտրեք Delete Cells-ից խումբ.

Image -
Ջնջել ընտրացանկից ընտրեք Ջնջել թերթի տողերը:

Image -
Այլընտրանք, երբ դատարկ տողերն ընտրվեն, կարող եք օգտագործել ստեղնաշարի դյուրանցումը Ctrl + -: Սա բացում է Ջնջել երկխոսության տուփը, որտեղ դուք պետք է ընտրեք ռադիոկոճակը Ամբողջ տող և սեղմեք OK:.
Եթե ակամա ջնջում եք տողերը, որոնք դուք պետք է հետ բերեք նախքան աշխատաթերթում որևէ այլ բան անելը, սեղմեք Ctrl + Z վրա: ձեր ստեղնաշարը՝ ջնջման գործողությունը չեղարկելու համար: Այնուամենայնիվ, սա կվերադարձնի ձեր ջնջած բոլոր տողերը, այնպես որ դուք պետք է նորից ջնջեք մյուս տողերը:






