Ինչ իմանալ
- Միացնել Power Nap. Անցեք Settings > Էներգախնայող > ընտրեք Միացնել Power Nap տակ Մարտկոց կամ Հոսանքի ադապտեր.
- Անջատեք Power Nap-ը. անցեք Կարգավորումներ > Էներգախնայող > ապաընտրեք Միացնել Power Napտակ Մարտկոց կամ Հոսանքի ադապտեր.
- Power Nap-ը macOS-ի ավելի վաղ տարբերակներում կոչվում էր App Nap:
Այս հոդվածը բացատրում է, թե ինչպես անջատել Power Nap-ը (նախկինում՝ App Nap) macOS 10.13 և ավելի նոր տարբերակներում:
Ինչպես անջատել կամ միացնել Power Nap
Power Nap-ը մարտկոցը խնայող հատկություն է, որը հասանելի է macOS-ի որոշ հավելվածների համար:
Power Nap-ը (App Nap) միացնելու համար անցեք Կարգավորումներ > Էներգախնայող և ընտրեք Միացնել էներգիան Քուն համապատասխան ներդիրի տակ (Մարտկոց կամ Հոսանքի ադապտեր):
Power Nap-ն անջատելու համար անցեք Settings > Energy Saver և ապաընտրեք Միացնել Power Nap համապատասխան ներդիրի տակ (Մարտկոց կամ Հոսանքի ադապտեր):
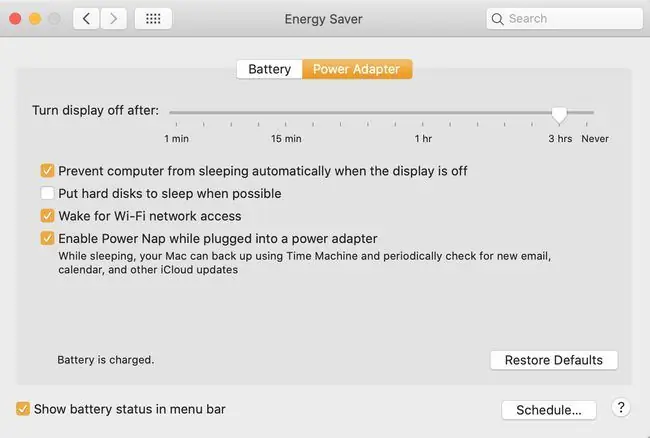
Վերջին գիծ
Power Nap-ը խնայում է էներգիան և մարտկոցի կյանքը, երբ միացված է, կասեցնելով ցանկացած հավելված, որն ակտիվորեն չի կատարում որևէ առաջադրանք, օրինակ՝ թարմացում տեղադրելը, մեդիա նվագարկումը և ներբեռնումը: Դա կարող է օգտակար հատկություն լինել, երբ ձեր համակարգիչը օգտագործում է մարտկոցի էներգիան և չի կարողանում միանալ վարդակից:
Ինչու կարող եք ցանկանալ անջատել App Nap
Հնարավոր է, որ չուզենաք միացված պահել Power Nap-ը, քանի որ այն կարող է կանխել ավելի քիչ կարևոր առաջադրանքների կատարումը հետին պլանում, օրինակ՝ համակարգի մոնիտորինգը:Այն կարող է նաև խոչընդոտել բազմաբնույթ առաջադրանքների իրականացմանը, եթե դուք հակված եք հավելվածների միջև անցում կատարելուն: Power Nap-ի օգտագործումը կախված է ձեր համակարգչի սովորություններից և նախասիրություններից:






